Health Checkプラグインは、WordPress.org community(WordPressコミュニティ)によって開発された、WordPress上のシステムエラーやバージョンチェック、テーマやプラグインなどを管理するプラグインです。
管理できる機能には、PHPのバージョン、MySQLサーバのバージョン、HTTPSのステータスなどがあります。ただ確認するだけなら他のプラグインでもチェックすることができますが、このプラグインでは最新のバージョンであるかをチェックし、最新ではない場合は最新のバージョンが何か表示してくれる機能を有しています。
また、このプラグインにはテーマやプラグインを管理する機能があります。どのように管理するかは後ほど解説しますが、一言で言い表すなら、「テーマやプラグインを有効化する前に検証できる機能」があるということです。
今回はそんな「Health Check」の使い方と設定方法を解説します。
WordPress プラグインのインストール・削除・更新
有効化の前の注意事項
このプラグインをインストールした後、有効化に際して注意しなければならないことがあります。
このプラグインを有効化すると、全てのテーマとプラグインが管理画面上、無効化(停止)されますが、ここでの無効化はあくまで管理画面上だけです。実際に無効化されるわけではないので慌てないようにしましょう。
Health Checkの設定方法
Health Checkの設定は、管理画面の左メニューの「ダッシュボード」の中に追加された「Health Check」から行います。これをクリックし、設定画面に移ります。
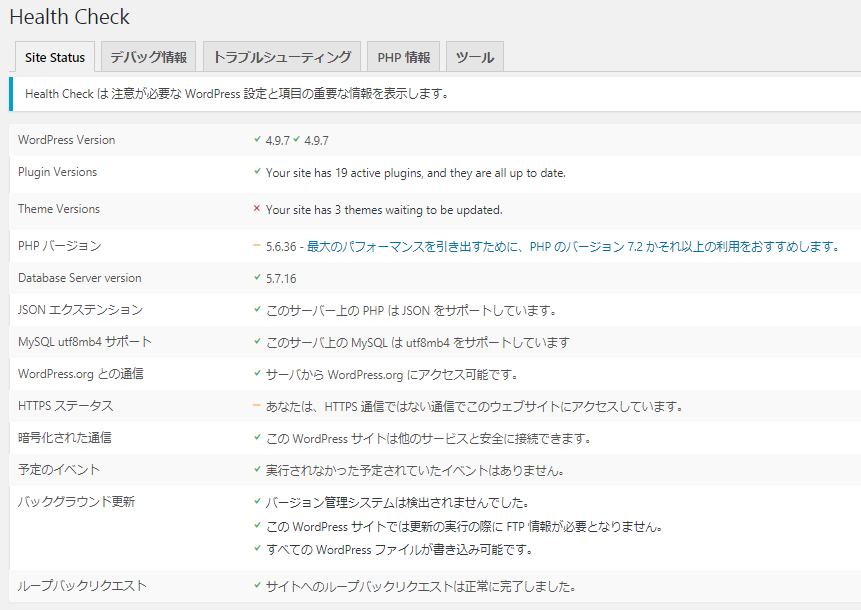
Health Checkの設定は、大きく5つに分かれています。
| Health Check | WordPressに関連する各種バージョン情報。 WordPressやPHP、MySQL、HTTPSステータスなどのバージョンを表示。 |
| デバッグ情報 | WordPress上のシステム情報。 サイトのURLやバージョン、アップロードファイル情報などを表示。 |
| トラブルシューティング |
トラブルシューティングモードの選択。
管理画面上のテーマとプラグインを全て無効化し、管理する。 |
| PHP情報 | PHPに関する情報を記載。 使用しているPHPの設定に使用可能なオプションを表示。 |
| ツール | ファイルの整合性チェックと 登録したメールアドレスチェックを行うことができる。 |
項目ごとに設定方法を確認していきましょう。
Site Status
Site Statusタブでは、WordPressに関連する各種バージョン情報などを管理します。
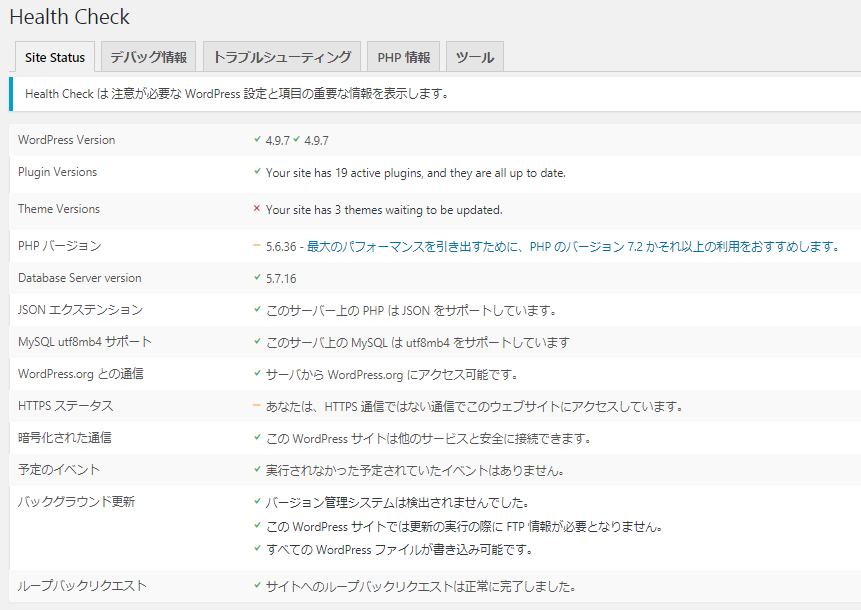
この画面での設定は特にありませんが、チェックの入っていない項目は使用ソフトのバージョンが古いことやデータの危険性を示してします。
上記の画像では「Theme Version」「PHP バージョン」「HTTPS ステータス」にチェックが入っていません。
バージョンが古い状態で維持するとソフトの動作(PHPやプラグインなど)が保証されず、低速となったり、場合によってはGoogleの検索エンジンへの悪影響をもたらす可能性があります。最新バージョンの動作確認をしないといけない方もいると思いますが、なるべくバージョンアップをするようにしましょう。
ここではチェックの入っていない項目について解説します。
Theme Version
所有しているテーマに最新バージョンでないものがある場合に警告が出ます。
今回の「Your site has 3 themes waiting to be updated.」というメッセージは「更新を待っているテーマが3つあります」という意味です。使っているテーマが最新なら問題がないので、他のテーマは削除し、サーバの容量も開けてしまいましょう。
参考記事:WordPressのテーマの削除について(Xserver編)
PHP Version
警告メッセージを見ると「5.6.36 – 最大のパフォーマンスを引き出すために、PHP のバージョン 7.2 かそれ以上の利用をおすすめします。」と書かれています。現在適用されているバージョンは5.6.36で、最新のバージョンは7.2という意味です。文章リンクをクリックするとWordPress.orgのサポートページに移動します。
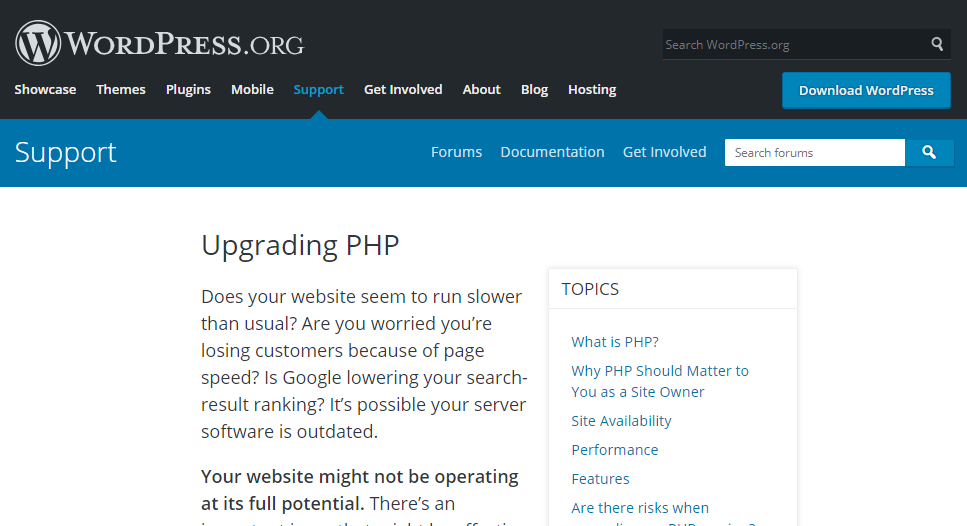
全て英文で表示されていますが、書かれていることは「PHPとは」から始まり、バージョンアップのリスクや互換性などの基本的な説明ばかりです。書かれていることを読んでも時間の無駄なので、無視してバージョンアップだけ行いましょう。
参考記事:PHPのバージョンアップ方法について(Xserver編)
HTTPS status
HTTPS statsは、Webサイト(ブログ)がSSLによって保護されているかを表しています。
HTTPはネット上の通信手段を、SSLはその通信手段を暗号化する方法です。ネット上で何かしら契約をする時、SSLのないサイトで個人情報を入力すると、名前や住所は勿論、クレジットカードの暗証番号をばらまくのと同じ状態となります。
具体的にHTTPかHTTPSかは、URLを見て判断できます。
HTTPSにしていない場合は、必ずSSL化を行うようにしましょう。
参考記事:WordPressを暗号化する方法について(Xserver編)
デバッグ情報
デバッグタブでは、WordPress上のシステム情報を管理します。
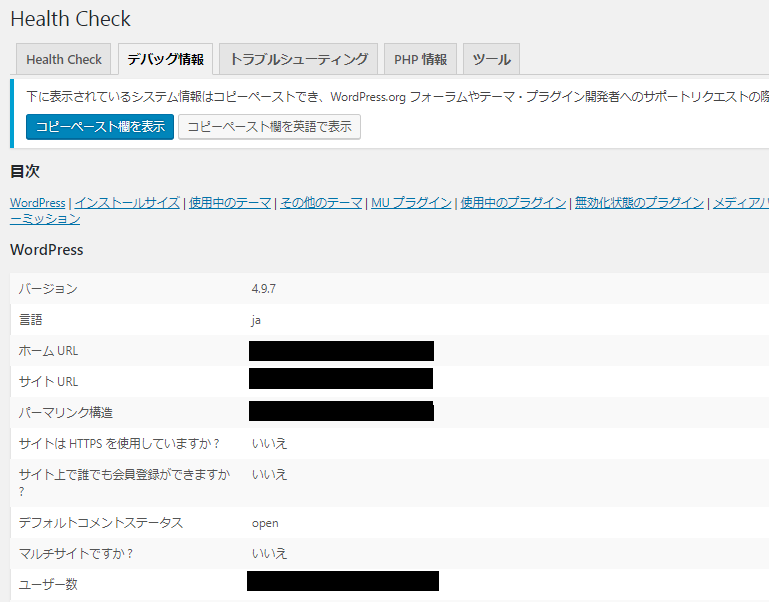
ここでも必要な設定はありません。
基本的な管理項目は「Site Status」のチェックが通っていれば問題ありません。
管理者としては「インストールサイズ」「その他のテーマ」「無効化状態のプラグイン」あたりをチェックし、無駄な容量があれば削除するようにしましょう。
トラブルシューティング
トラブルシューティングは、管理画面上のテーマとプラグインを全て無効化し、管理します。
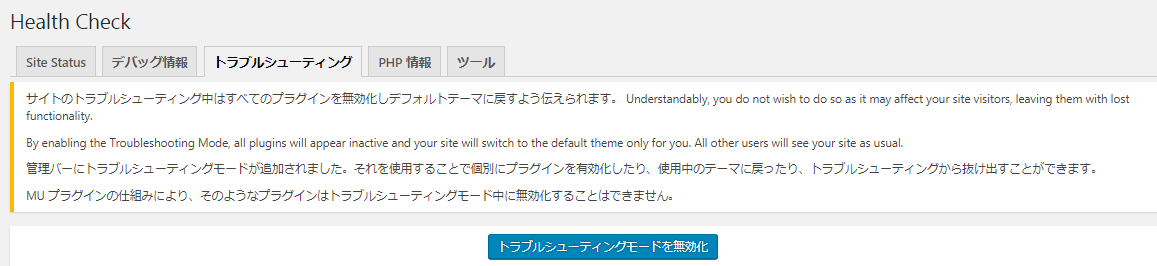
通常、新しいテーマやプラグインを導入する場合、メインのサイトでいきなり使うと今までの設定に悪影響を及ぼす可能性があります。
例えば数学関連のサイトに数式系プラグインの「MathJax-LaTeX」や「Easy WP LaTex」などを有効化した時、思ったような効果を得ることはできると思いますが、思った以上の効果を得過ぎて、変換しなくて良い文章まで数式化する場合があります。
トラブルシューティングの機能は、管理者視点でのみテーマやプラグインを反映させ、検証することができます。
プラグインを有効化した時点で反映され、初期テーマの「Twenty Seventeen」に戻されますが、スマホなどの別媒体で確認すると本来のテーマで反映・維持されています。
テーマやプラグインを反映(検証)するには、画面上に追加された「トラブルシューティングモード」をクリックします。

ここで表示された「プラグイン」「テーマ」から検証したいものを有効化し、検証します。
トラブルシューティングモード中は、左メニューの「外観>テーマ」や「プラグイン>インストール済みプラグイン」からテーマやプラグインを有効化することができなくなりますので注意してください。
なお、トラブルシューティングを終了する場合は、「トラブルシューティングモードを無効化」から無効化を行います。
PHP情報
使用しているPHPの設定に使用可能なオプションを表示されます。
必要に応じてオプションを確認しましょう。ここで必要な設定はありません。
ツール
ここではファイルの整合性チェックと登録したメールアドレスのチェックを行うことができます。
やることは「ファイルの整合性をチェックする」をクリックするだけです。
過去に作られたファイルに問題が無ければ「すべてのファイルのチェックが完了しました。すべてが正常に動作しているようです。」と表示されます。それ以外のメッセージが表示された場合は、削除や修正などを行い、正常な動作を行えるようにしましょう。
メールチェックでは、サイト上で設定しているメールアドレスを検証することができます。
「Contact Form 7」で作ったお問い合わせフォームでも確認することができますが、このテストでは1クリックで送信ができるだけではなくメールアドレスの変更も直接可能なので、時間短縮も考慮し、活用するようにしましょう。
まとめ
Health Checkは実際のところ、「監視」するためのプラグインというのが正しいと思います。
Health Checkの旧バージョンでは、設定画面も英文でしたが、今は日本語に対応しており、簡単に設定を行うことができるようになりました。サイトの管理者として記事を上げ、SEO対策を考えるだけではなく、各種バージョンやデータの整合性などをチェックし、管理者だという意識を持つようにしましょう。
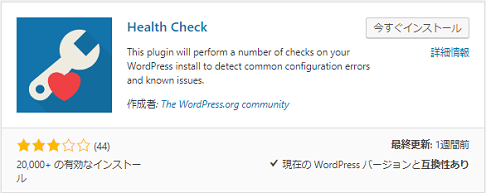
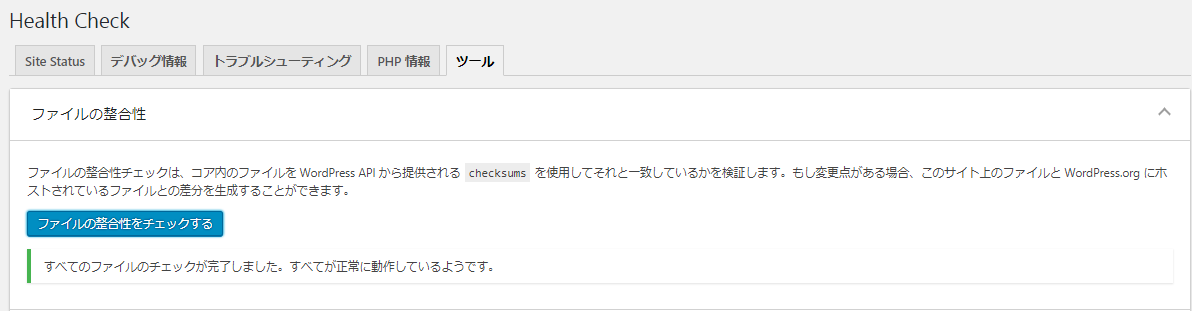

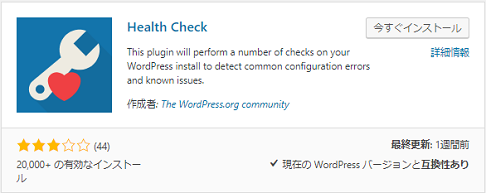
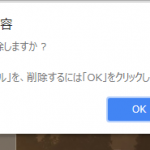
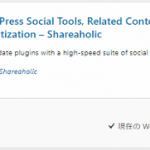
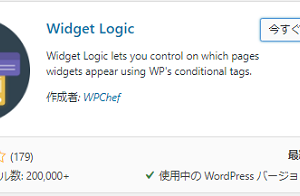
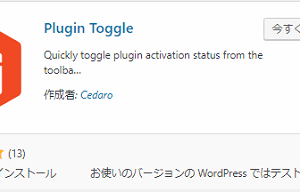
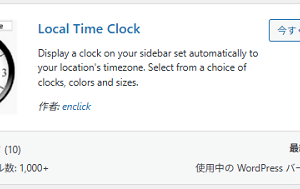
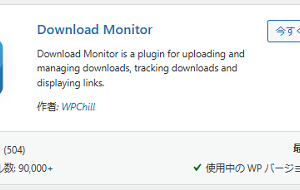
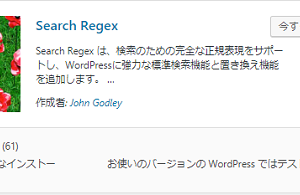
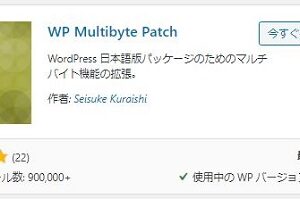
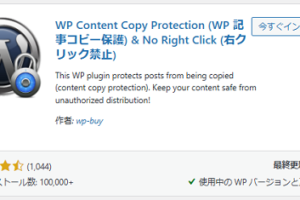
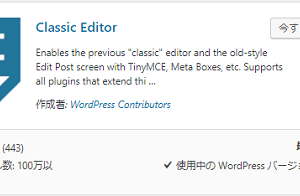
コメントを残す