WordPressのバージョンが5.0に更新され、記事の編集画面が大幅に変更されました。
いずれ慣れるとしても、大半の方が「使いにくい!」と思うことでしょう。
エディターを戻すためにWordPressのバージョンを戻すと考える方もいると思いますが、
それはサイトに脆弱性を作ることになるのでお勧めすることはできません。
そこで今回は、WordPressのバージョンを最新版にしたまま、
エディターを以前のものに戻すプラグイン「Classic Editor」の使い方を解説します。
WordPress プラグインのインストール・削除・更新
Classic Editorの設定方法
設定方法と言ってもこのプラグインは有効化すればそのまま使えます。
今回はエディターの切り替え方法や新エディターをベースにしたまま、
一部だけ旧エディターに戻す方法などを解説していきます。
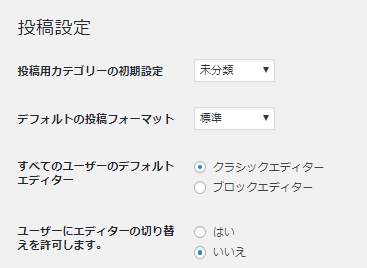
Classic Editorで追加されたのは、次の2つです。
・すべてのユーザーデフォルトエディター
・ユーザーにエディターの切り替えを許可します。
すべてのユーザーのデフォルトエディター
旧エディターが「クラシックエディター」です。
WordPress 5.0以降で導入されたのが「ブロックエディター」です。
投稿設定の画面に来れば、いつでも変更できることだけ覚えておいてください。
ユーザーにエディターの切り替えを許可します。
ユーザー別にエディターの切り替えを出来るようにするための設定です。
「はい」にしておきましょう。
有効化すると記事の投稿画面の右下に切り替え用のリンクが表示されます。
(アイキャッチ画像の下側に大体あります)
ブロックエディター → クラシックエディター

クラシックエディター → ブロックエディター

プラグイン有効後の表示オプション
管理人は表示オプションをそのままにしているので分かりませんが、
プラグインの有効後に表示オプションに変更があれば、
画面上部の「表示オプション」から各オプションの表示切替を行ってください。

まとめ
WordPress 5.0から実装されたブロックエディターを無理に慣れる必要はありません。
ブロックエディターの使い方の解説ブログが増えた頃に切り替えるくらいでいいと思います。
操作方法を覚えるために時間を割くくらいなら記事を作ってPVを稼ぎましょう!
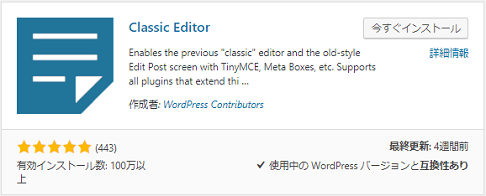
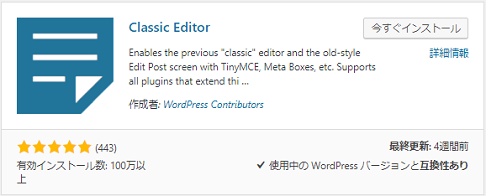
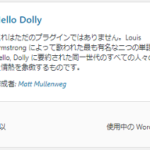
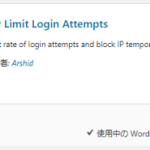
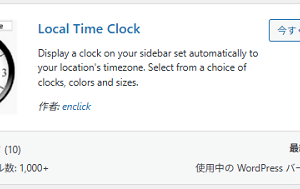
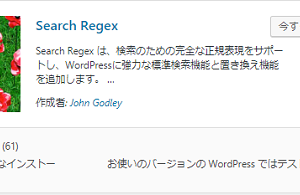
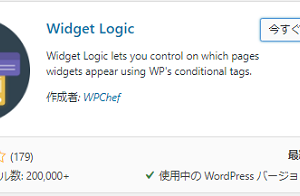
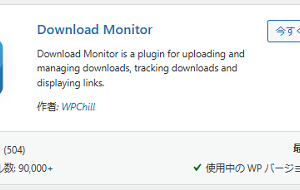
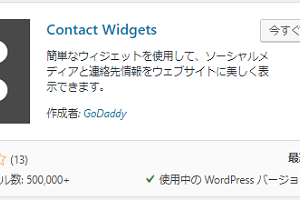
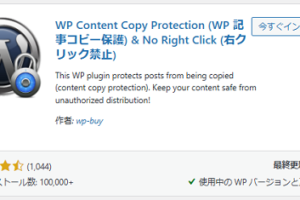
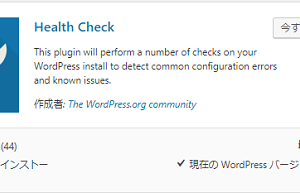
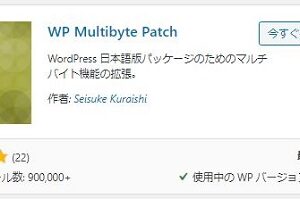
[…] Classic Editor(クラシック エディター)のインストール方法はこちらから […]