今回解説する『WP Content Copy Protection & No Right Click』というプラグイン。
これはサイトまたはブログ上でユーザに対し、コピペを防止する機能を持ったプラグインです。
せっかく時間をかけて作った記事をコピーされたくない!という方は、
プラグインの導入・設定をしてみましょう。設定の前に注意点もありますので確認してください。
インストール前の注意点
インストール前の注意点として、今回ご紹介するプラグインでは
『無料版』においては特定のページのみコピペを防止するという機能はありません。
投稿ページ、固定ページ、ホームページと一括でのコピペ防止機能のみがあります。
特定のページに対してコピペ防止を行いたいという場合は、有料版もしくは別のプラグインを探してください。
『WP Content Copy Protection & No Right Click』のインストール方法
- 管理画面の左メニューの「プラグイン」から「新規プラグインを追加」を選びます。
- 画面右側の検索ボックスに「WP Content Copy Protection」と入力します。

- 検索一覧から次のアイコンのプラグインを探します。
これをインストールし、有効化します。
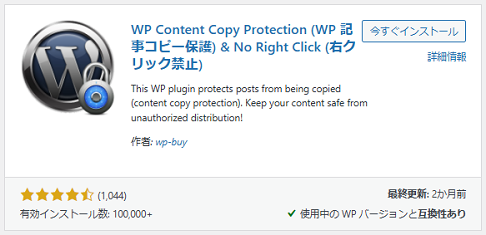
見つからない場合は、次のリンクからダウンロードしてください。
- WP Content Copy Protection & No Right Click(作者: wp-buy)/ ja.wordpress.org
設定内容について
無料版で可能な設定方法の内容として、
投稿ページ、固定ページ、ホームページのコピペ防止設定をすることができますが、
その上で「左クリック操作」「右クリック操作」と別々に設定することができます。
WP Content Copy Protectionの設定方法
まず、管理画面の左メニューに「Copy Protection」という項目が追加されているので選択します。
基本的な設定項目
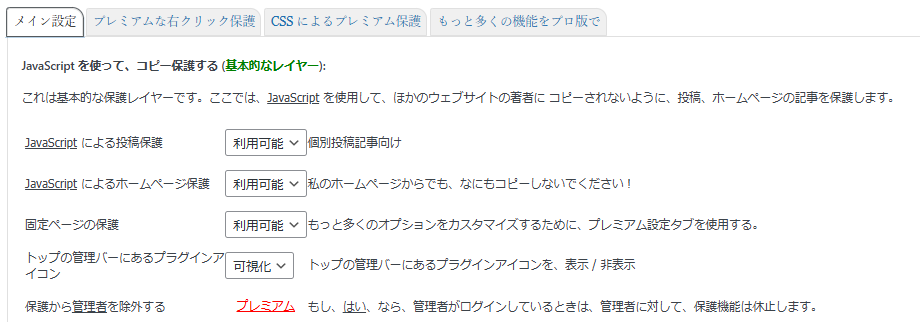
基本的に設定変更は不要です。内容は次の通りです。
設定対象外にしたいページがあれば「利用不可」に切り替えます。
| JavaScriptによる投稿保護 | 投稿ページの「左クリック操作」の防止 |
| JavaScriptによるホームページ保護 | ホームページの「左クリック操作」の防止 |
| 固定ページの保護 | 固定ページの「左クリック操作」の防止 |
例えばここからここまでをコピーしたいという時に左クリックの操作を使うことがあります。
そういった左クリック操作の防止設定です。
「選択無効のメッセージ」と「印刷プレビューのメッセージ」
「選択無効のメッセージ」は、ユーザが左クリックまたは右クリック操作をした場合に表示するエラーメッセージです。デフォルトでは英語表示となっているので、日本語で「このページではコピーはできません」等分かりやすいメッセージに入れ替えましょう。
「印刷プレビューのメッセージ」は、右クリックでの操作以外にブラウザから直接印刷をしようとした場合等に印刷プレビュー画面でエラーメッセージを表示する設定です。同様に日本語で「このページは印刷できません」等分かりやすいメッセージに入れ替えましょう。

CSSによるプレミアム保護
「プレミアムな右クリック保護」一旦飛ばし、「CSSによるプレミアム保護」を開きます。
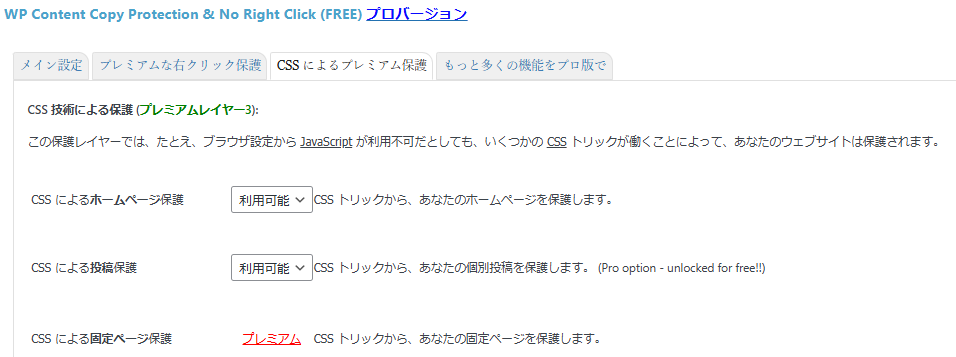
先程の「メイン設定」ではJavaScriptを使用して左クリック操作を防止していました。
この「CSSによるプレミアム保護」はブラウザの設定によってJavaScriptが利用不可になった場合に、
「CSS」が働き、メイン設定の設定を引き継ぎます。
つまり、メイン設定で「利用不可」に切り替えた設定がある場合、
こちらの設定も同様に「利用不可」に切り替えてください。
プレミアムな右クリック保護
次に飛ばした「プレミアムな右クリック保護」を開きます。

ここでは設定したページでの「右クリック操作の防止」を設定することができます。
右クリックは例えば指定範囲のコピーや検索、印刷等が可能です。

まとめ
冒頭でも記載しましたが無料版では個別のコピペ防止はできず、一括での防止となります。
コピペの防止は他のブロガーに対しては有効ですが、
サイト/ブログを見たユーザが個人利用目的でコピーをしようとした場合に
エラーが出た場合、ユーザビリティが下がる可能性があります。
そのため、コピペ防止を実際に設定するかどうかは慎重に考えるようにしてください。
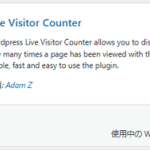
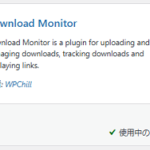
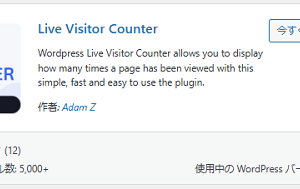
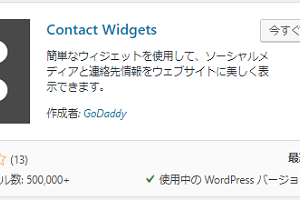

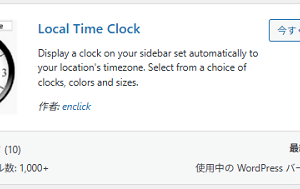
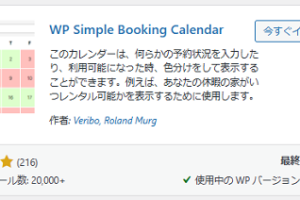

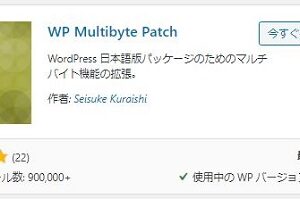
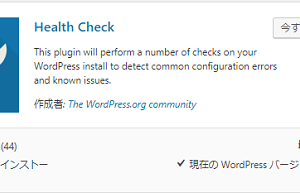
コメントを残す