ブログやサイトを運営するにあたり、コメント欄を使用する場合スパム対策は欠かせません。スパムコメントが多いと有益なコメントが埋もれてサイト自体の評価低下に繋がりかねません。
今回紹介するプラグイン『Akismet Anti-Spam』はスパムコメントを常時スパムフォルダーに振り分けることができます。有料版と無料版があり、公式上では商用利用しない限りは無料版が使用できます。
今回はそんな『Akismet Anti-Spam』の使い方と設定方法を解説します。
WordPress プラグインのインストール・削除・更新
Akismet Anti-Spamの設定方法
プラグインのインストール後、管理画面の左メニューの「設定」に「Akismet Anti-Spam(アンチスパム)」が追加されます。「Akimet アカウントを設定」を押します。
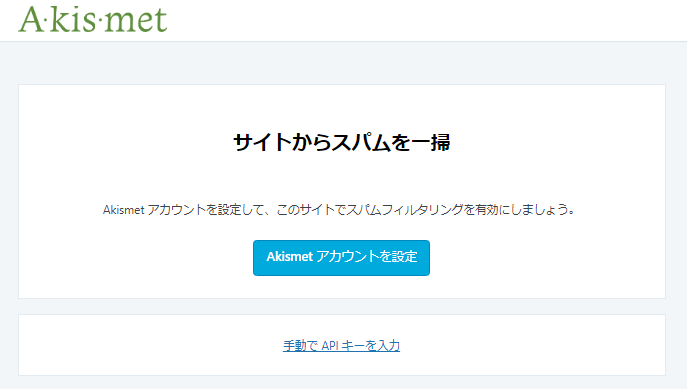
有料版と無料版があります。商用利用する場合は有料版となりますが、スパム対策は無料版でも利用できます。ここでは無料版のみ解説します。「For Personal use」の「Get Personal」を押します。
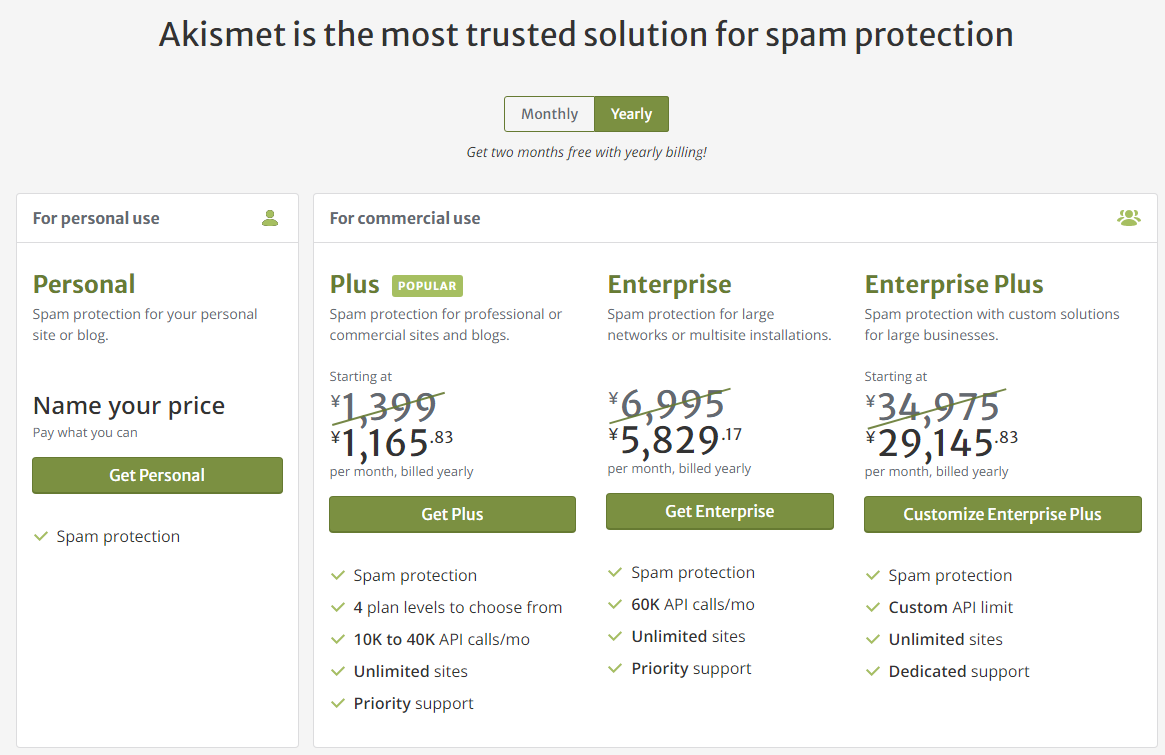
画面右側の「¥4500/YEAR」を左にスライドし、「¥0/YEAR」に変更します。
次の内容を入力します。
| Your Email Address | メールアドレスを入力します。 |
| First Name | 名前を入力します。 |
| Last Name | 苗字を入力します。 |
| I don’t have ads on my site | サイトに広告を掲載していないことへの確認です。 |
| I don’t sell products/services on my site | サイトで商品を販売していないことへの確認です。 |
| I don’t promote a business on my site | サイトでビジネスの宣伝をしていないことへの確認です。 |
全ての入力とチェックが終わったら、
「CONTINUE WITH PERSONAL SUBSCRIPTION」を押します。
認証コードの入力
入力したメールアドレスに6桁の数字が送られてくるので確認します。
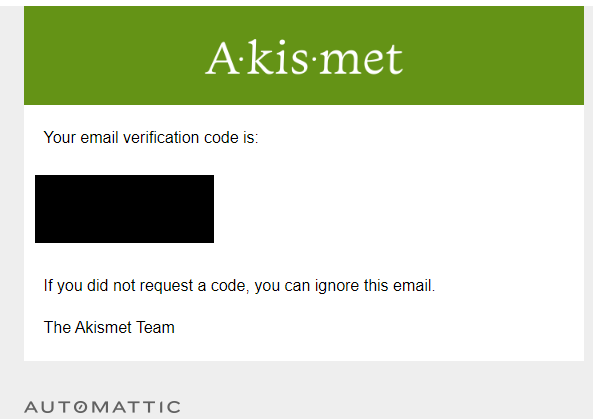
これをコピーして入力し、「Continue」を押します。
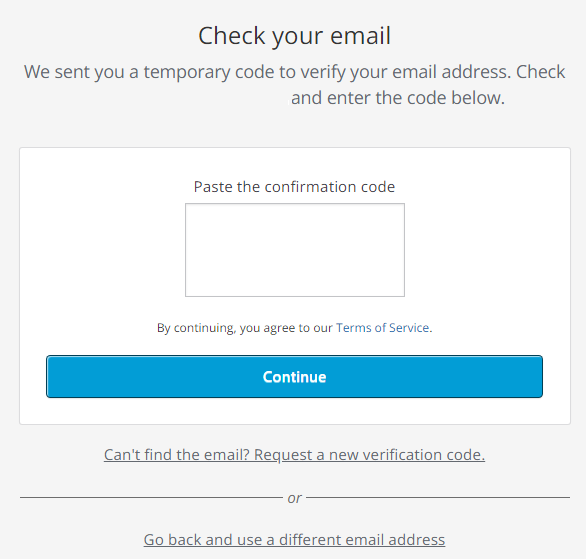
次の画面が出たら公式サイトでの設定は完了です。
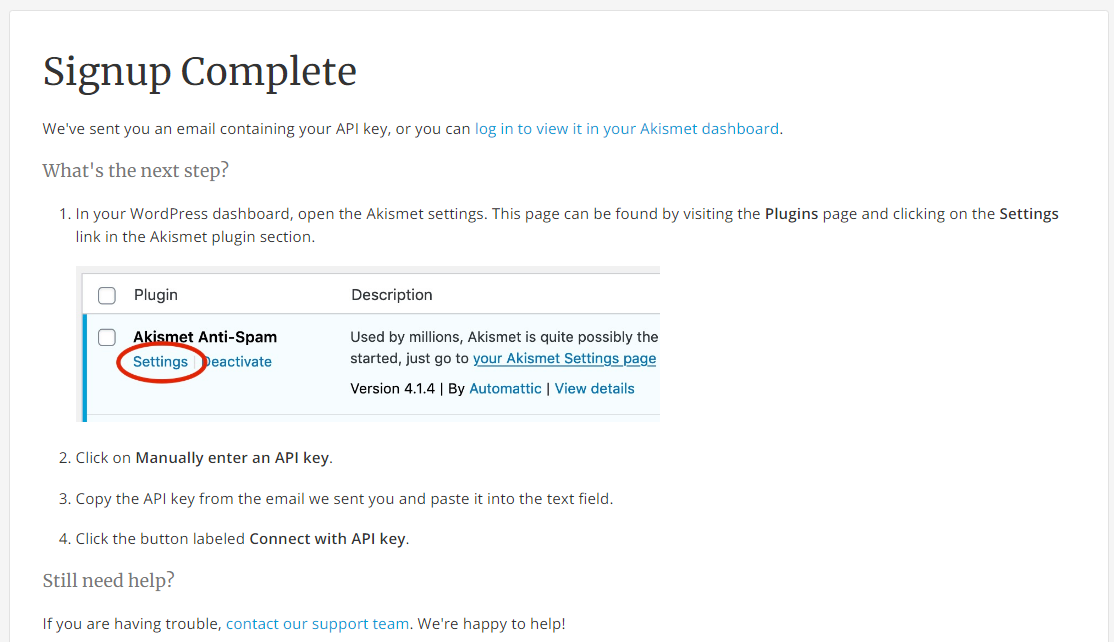
APIキーの入力
登録したメールアドレスにAPIキーが送られるので確認し、コピーします。
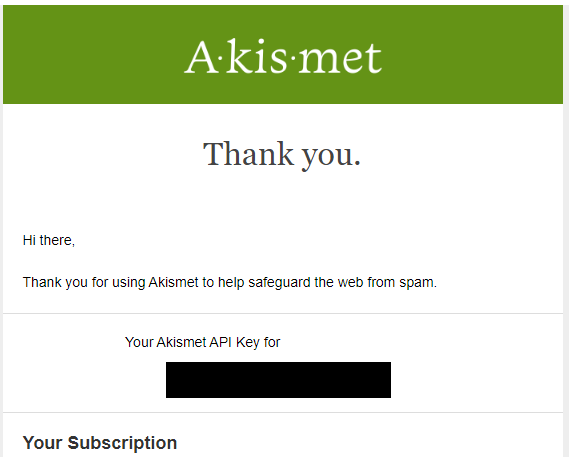
次に自分のサイトに戻り、Akismetの画面に戻ります。「手動でAPIキーを入力」を押します。
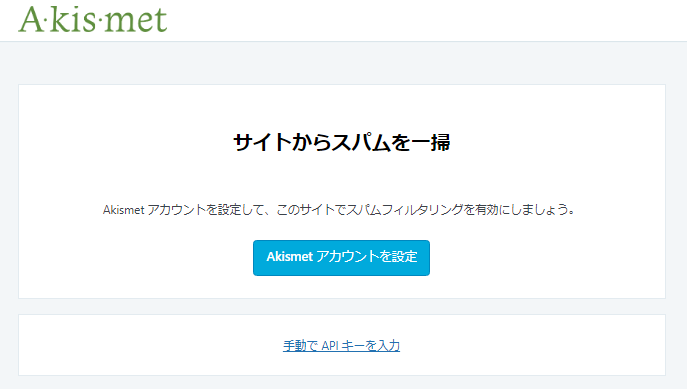
APIキーの入力項目が表示されるのでコピーしたAPIキーを入力し、「APIキーを使って接続する」を押します。
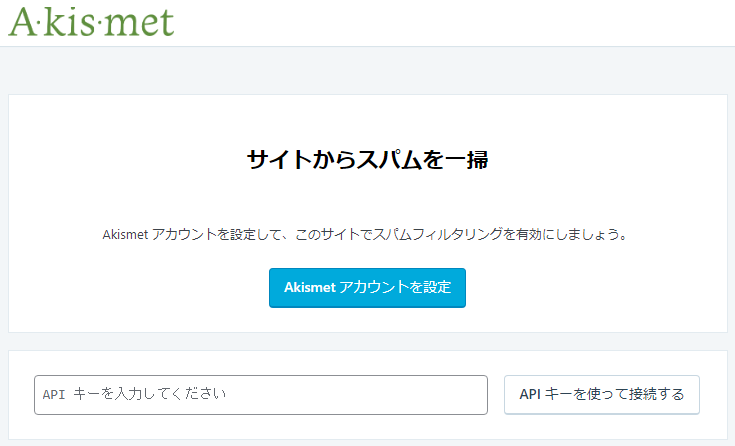
次の画面が出たらサイト上の設定も完了です。
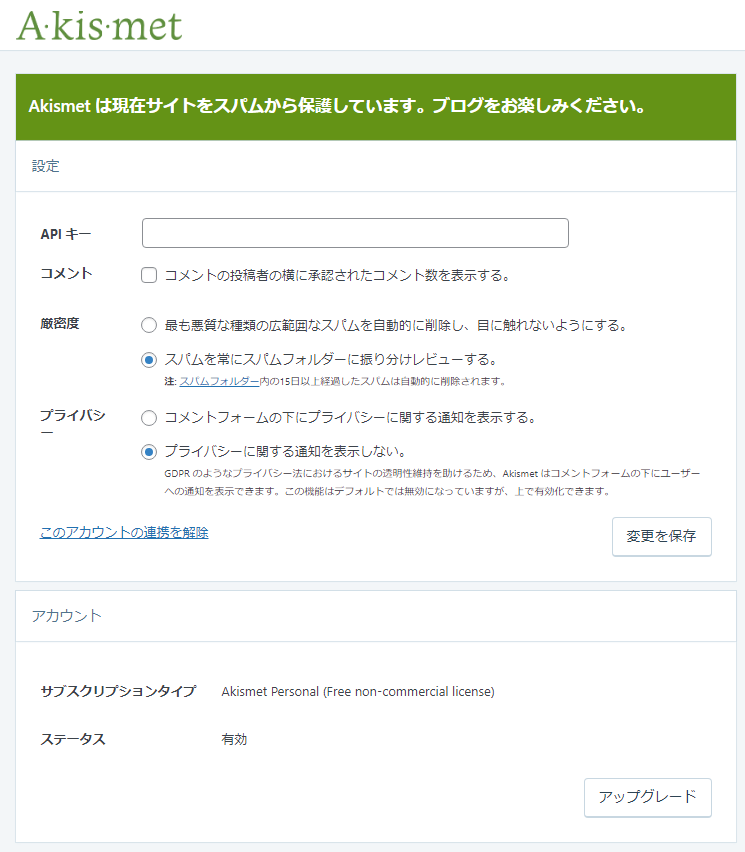
Akismetの設定
既にAkismetは有効化されており、使用することができますが上記の画像の各種設定について解説します。
コメント
次の画像の1枚目がチェックを入れる前、2枚目がチェックを入れた後です。
承認したコメントの場合、「1が承認」と表示されます。
承認待ちの場合は「0が承認」と表示されます。
※黒塗りは投稿ユーザのアドレスとIPのため伏せています
厳密度

デフォルトではスパムは一度スパムフォルダーに振り分けられるように設定されています。
もう1つの「最も悪質な種類の広範囲なスパムを自動的に削除し、目に触れないようにする。」で、自動的に削除することもできますが誤って有益な情報が削除される可能性もあるので基本的にはデフォルトの設定で問題ありません。
プライバシー
デフォルトでは「プライバシーに関する通知を表示しない。」となっています。

これを有効化した場合、コメントの入力欄の下に「このサイトはスパムを低減するために Akismet を使っています。コメントデータの処理方法の詳細はこちらをご覧ください。」というメッセージが表示されるようになります。
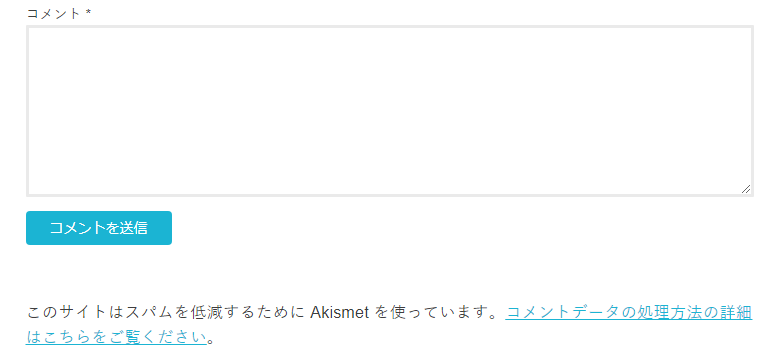
スパムへの警告のようなものですがあくまでメッセージの表示であり、この設定での実影響は特にないので設定は好みです。
まとめ
ブログやサイトを運営する上でコメント欄を有効化した場合におそらく誰もが一度は経験することになるであろうスパムコメント。コメントは運用する上で欠かせないポイントですが全てのスパムに対応して時間を使うのは当然勿体ないです。
スパムの自動削除機能は設定者の自由としても最低限フィルタリングをすることで時間を有効に使うことができますので、是非Akismet Anti-Spamプラグインの利用を検討してみましょう。
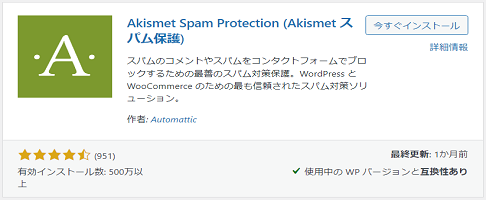
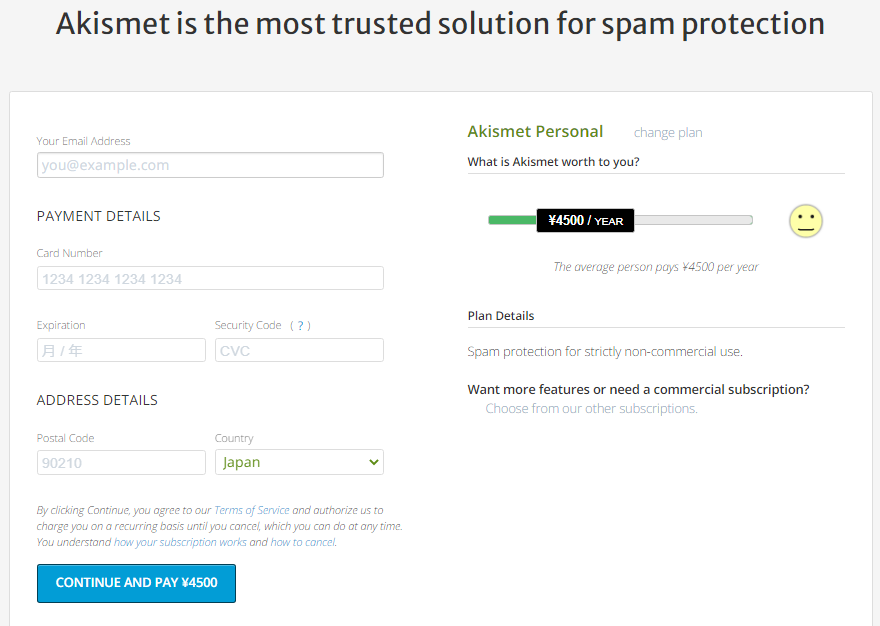
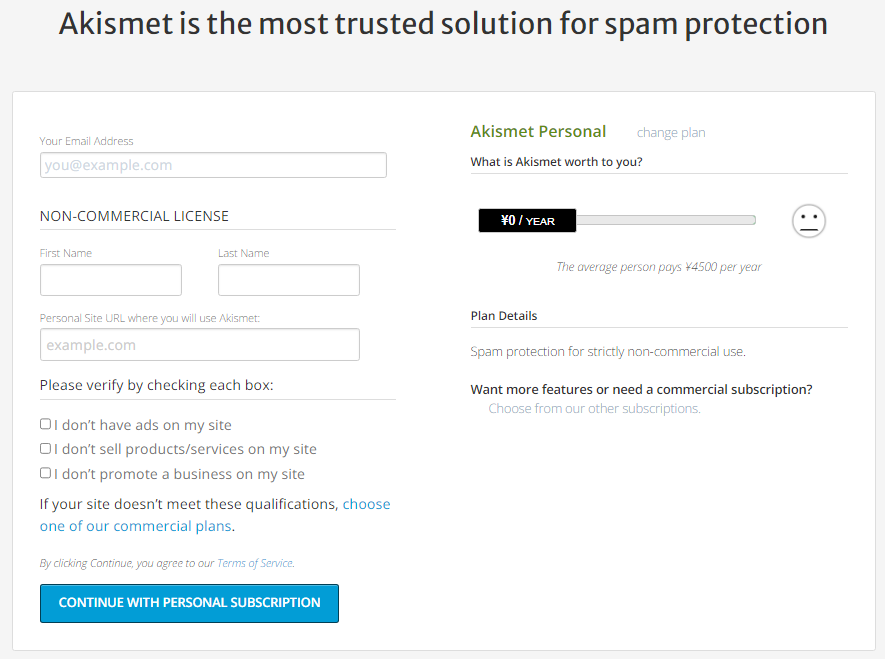
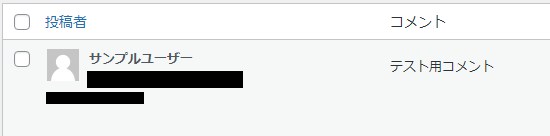


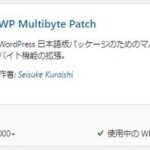
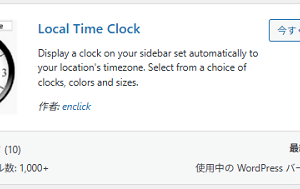
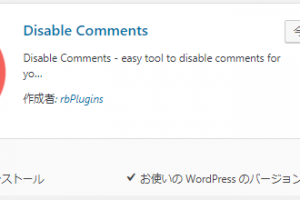
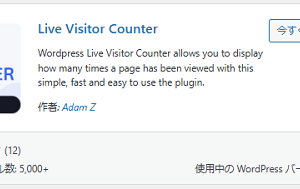
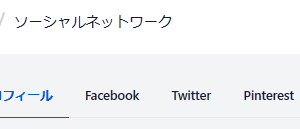


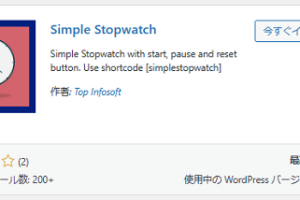
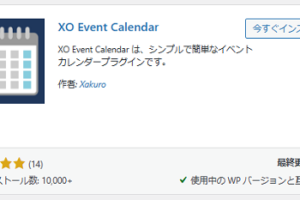
コメントを残す