WordPressで、色んなテーマを試した後、削除せずにそのままにしていることはありませんか?
削除せずにそのままにしておくと、管理画面の煩雑することは勿論のこと、無駄にサーバーの容量を喰い、悪影響をもたらします。そのため、使わないテーマは削除するようにしましょう。
今回はWordPressのテーマの削除方法を「WordPressからテーマを削除する方法」と「Xserverからテーマを削除する方法」の2パターンから解説します。
WordPressからテーマを削除する方法
まず一般的なWordPressからテーマを削除する方法です。
管理画面の左メニューの「外観」から「テーマ」をクリックし、設定画面に移ります。
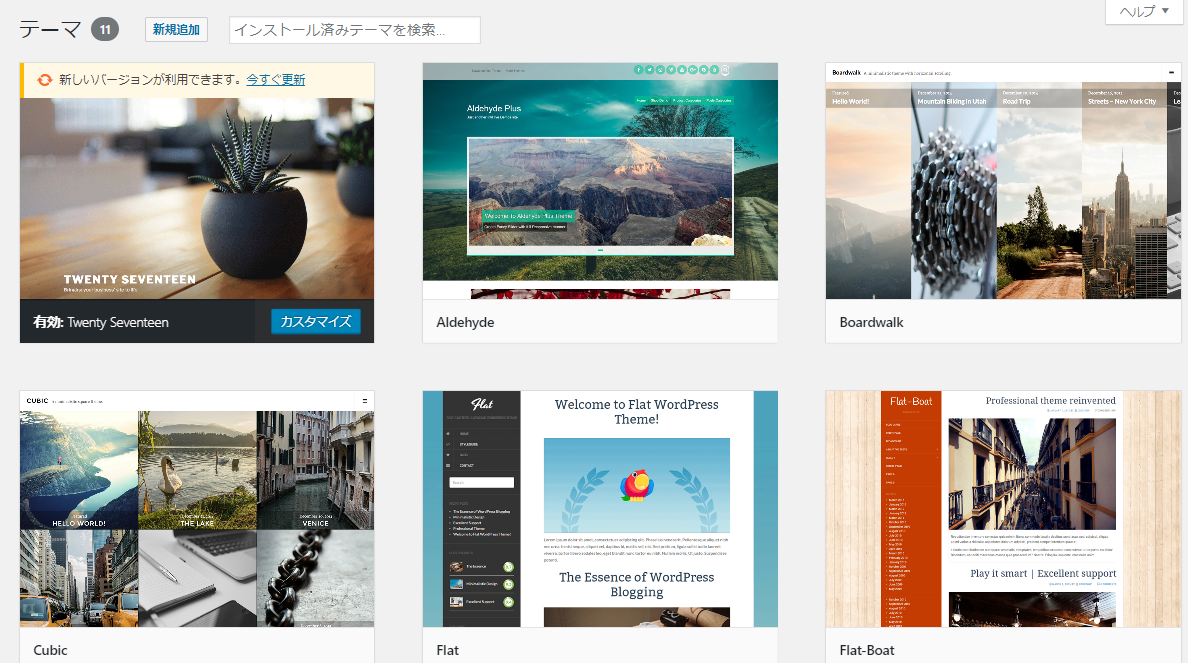
今回は「Aldehyde」というテーマを削除します。
削除するには、削除したいテーマにカーソルを合わせ、「テーマの詳細」をクリックします。
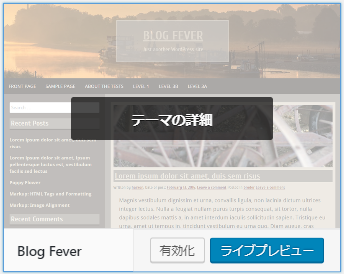
大きく表示された詳細画面の右下に「削除」ボタンが表示されるので、これをクリックします。
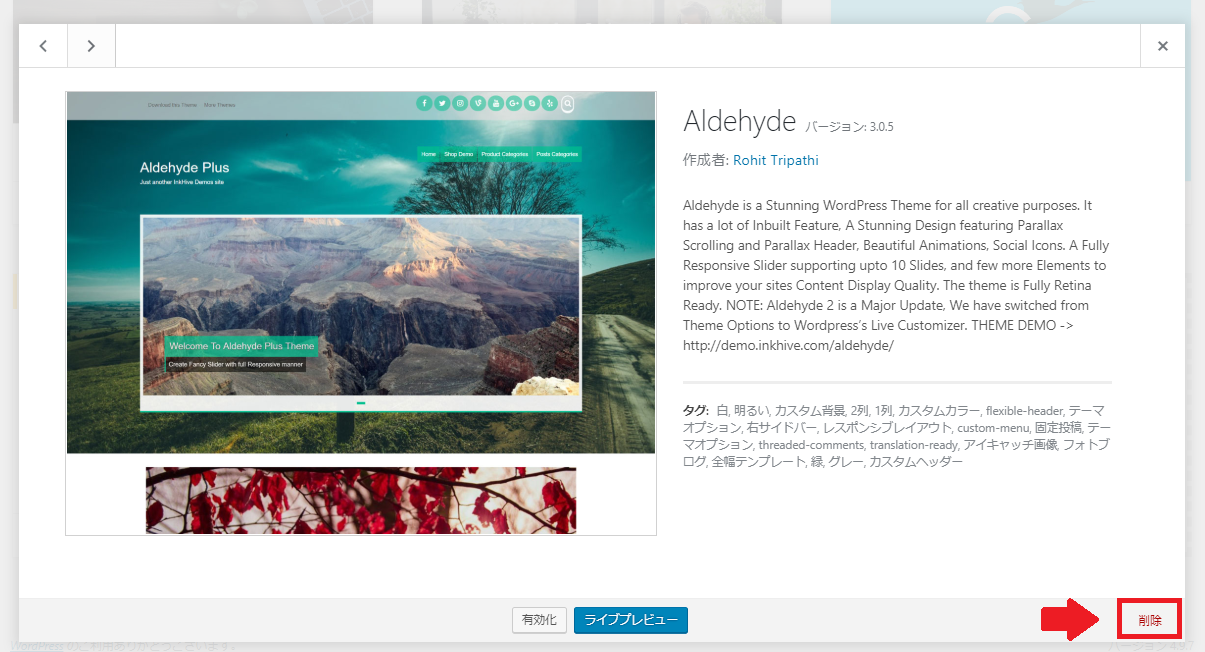
削除の確認画面が表示されるので、「OK」をクリックします。
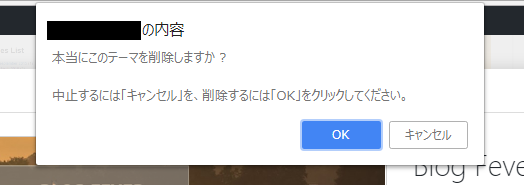
これでWordPressからのテーマの削除は完了です。
Xserverからテーマを削除する方法
次にXserverからテーマを削除する方法です。
Xserverにアクセスし、インフォパネルの「ご契約一覧」から該当するサーバーの「ファイルマネージャ」にログインをします。

表示されたファイル一覧から「public_html」→「wp-content」→「theme」の順にアクセスします。
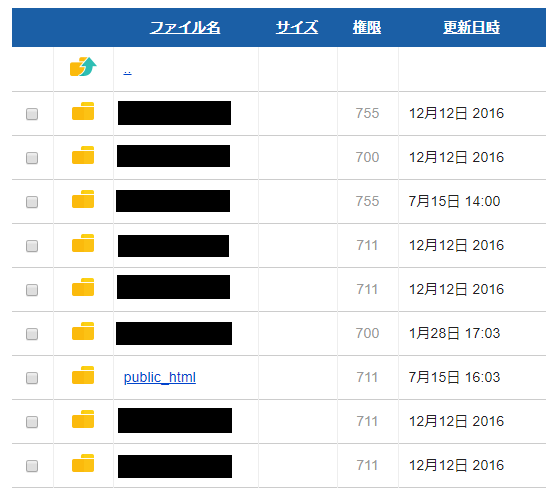
themeファイルには、今までにインストールしたテーマファイルが入っているので、削除したいテーマにチェックを入れ、右側の「ファイルの操作」から「ファイルの削除」を選択します。
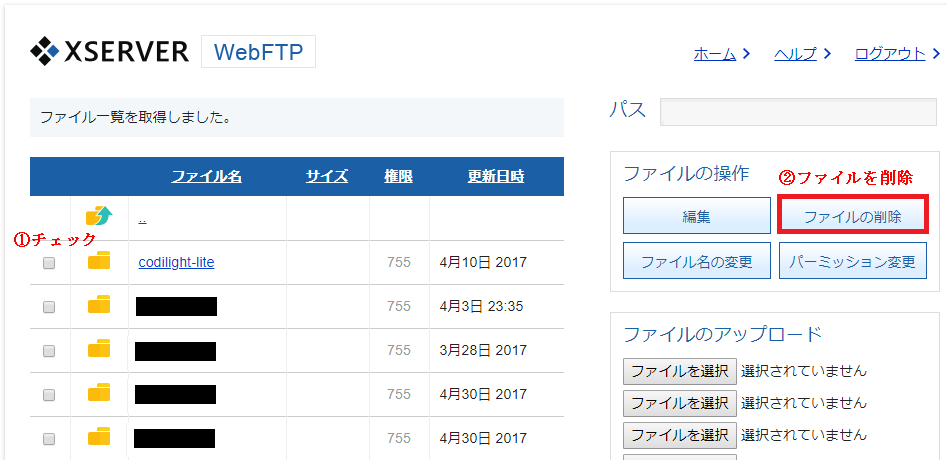
削除の確認画面が表示されるので、「OK」をクリックします。
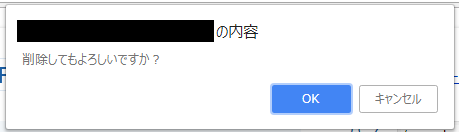
問題なく削除できれば「選択されたファイルを削除しました。」と表示されます。
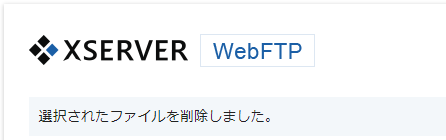
これでXserverからのテーマの削除は完了です。
まとめ
今回は、WordPressとXserverからのテーマの削除方法を解説しました。
使わないテーマは、サーバーの容量を喰うだけですので、なるべく削除するようにしましょう。
「Health Check」プラグイン(運用・保守系)の記事から本記事を読んだ方は、テーマの削除後に「デバッグ情報」タブの「インストールサイズ」や「その他のテーマ」などの項目をきちんと確認するようにしましょう。
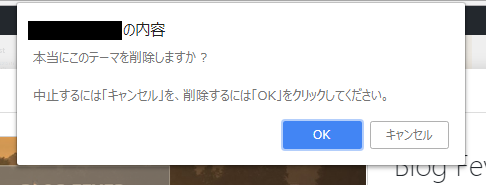
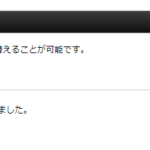
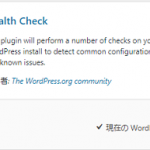

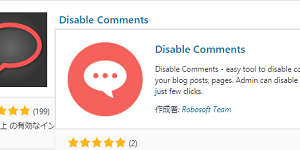
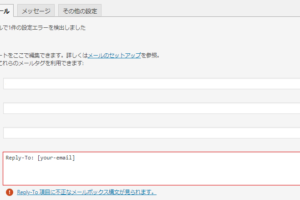
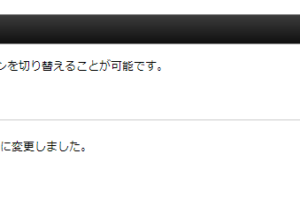
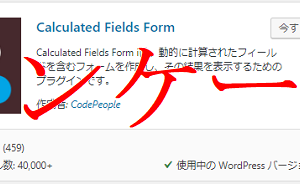
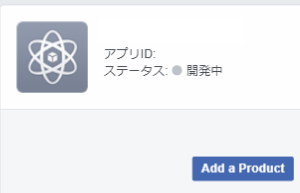
コメントを残す