『All in One SEO Pack』や『Yoast SEO』に並ぶSEO対策の代表プラグインです。
設定項目はかなり多いです。
読むのも設定するのも面倒だとは思いますが、後々のことを考え早めに設定するようにしましょう。
本記事では、一部動作確認中の項目を除いて全ての設定項目について解説しています。
設定の要否については自身のブログ、サイトで必要かどうかを確認してください。
設定手順のショート版はいずれ掲載予定です。不明な点があればコメントでお願いいたします。
WordPress プラグインのインストール・削除・更新
SEOpressの設定方法
SEOPressの設定は、管理画面と投稿記事の2か所で行います。
- 管理画面の設定(共通の設定)
- 投稿記事の設定(記事別の設定)
管理画面の設定(共通の設定)
SEOpressの設定は、便利なリンクから大きく6つに分かれます。
個別に設定もできますがダッシュボードの便利なリンクから容易にON/OFFが可能です。
- タイトルとメタ
- XML / 画像 / 動画 / HTML サイトマップ
- ソーシャルネットワーク
- GOOGLE アナリティクス
- 高度
- ツール
タイトルとメタ
記事のタイトルとメタの設定を行います。
管理画面の左メニューの「SEO」の中にある「タイトルとメタ」をクリックします。
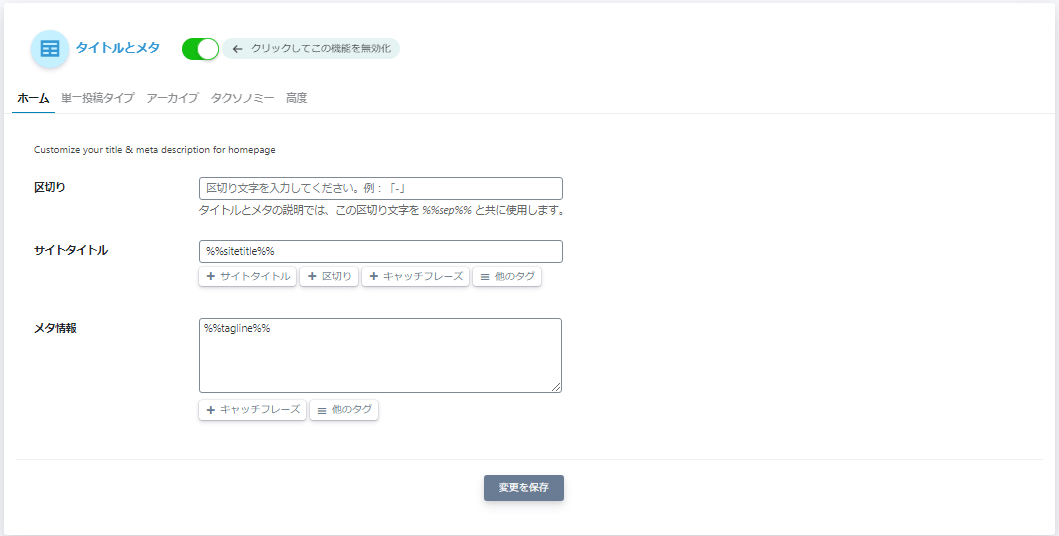
ホームの設定
まずはホームの設定です。タイトルとメタ情報を行います。
下記は記事単位の表示例ですが「記事の構成方法を~デモサイト」がサイトタイトル、
「どんなブログを作るにしても~記事を作りましょう。」がメタ情報に該当します。
ホームではキャッチフレーズを入力するようにしましょう。

その他のタグは、メタ情報の下にある「他のタグ」から参照することができます。
単一投稿タイプ – 投稿
投稿記事の共通設定を行います。
投稿記事単位の設定は別途行えるので気軽に設定しましょう。
サイトタイトルを記事のタイトルに続けて表示したいかどうかを決めましょう。
%%post_title%% %%sep%% %%sitetitle%%
記事のタイトルのみを表示する
%%post_title%%
%%sep%%は、区切り文字の「-」や「|」など。
デフォルトでは「|」が設定されています。
%%post_excerpt%%
個別設定は下記の通りです。基本的にチェックは不要です。
- 検索エンジンの結果にこの単一の投稿タイプを表示しない (noindex)
⇒ 検索エンジンに表示させたくない場合はチェックします。
SEOプラグインを導入してる時点でチェックは不要です。 - この単一の投稿タイプのリンクをたどらない (nofollow)
⇒ Google クローラーに外部リンクを辿らせたくない場合はチェックします。
チェックするメリットもありますが、単一のブログであれば基本的に不要です。 - Google 検索結果に日付を表示しますか ?
⇒ 記事に賞味がある場合はチェックを入れても良いですが、基本的に不要です。
単一投稿タイプ – 固定ページ、ライティングページ
固定ページ、ライティングページの共通設定を行います。
設定する内容は同じなので割愛します。
アーカイブ
アーカイブの検索結果を設定します。
タクソノミー
%%_category_title%%
⇒ カテゴリータイトル
%%current_pagination%%
⇒ 現在のページID
%%sep%%
⇒ 区切り文字の「-」や「|」など。
%%sitetitle%%
⇒ サイトタイトル
%%sep%%は、区切り文字の「-」や「|」など。
デフォルトでは「|」が設定されています。
%%tag_title%%
⇒ カテゴリータイトル
%%current_pagination%%
⇒ 現在のページID
%%sep%%
⇒ 区切り文字の「-」や「|」など。
%%sitetitle%%
⇒ サイトタイトル
高度
基本はデフォルトのままで問題ありませんが、チェックするとすれば「noarchive」くらいです。
詳細は下記の機能からご確認ください。
| 項目 | 機能について |
| noindex | サイト全てを対象に非インデックス化します。 SEO目的ではない個別記事への設定は有用ですが、 共通設定としての設定は不要です。 |
| nofollow | 外部サイトからの被リンクをGoogleクローラーの評価対象外とします。 被リンク元のサイトが悪質な場合は低評価を受ける恐れがあります。 被リンクの良い評価を含めて、なお不要であればチェックを入れます。 |
| noodp | 検索結果にOpen Directory Project(略称:ODP)データを表示しないようにする。 DMOZ(Directory Mozilla)とも呼ばれる。 ブログ運営においては一切関係ないのでチェックしてもしなくても影響はありません。 |
| noimageindex | 画像検索結果に表示される画像の参照元ページを表示しないようにします。 運営上、来訪者が減るデメリットの方が大きいのでチェックは不要。 |
| noarchive | 検索結果にキャッシュページを表示しないようにします。 記事タイトル下に表示されるメタ情報(設定メタまたは記事冒頭)に誤字脱字等がある場合、 修正してもキャッシュが残っているせいで表示される可能性があります。 |
| nosnippet | スニペットとは、検索結果のタイトル下のメタ情報のことです。 閲覧者がサイトへアクセスする情報源でもあるのでチェックは不要。 |
| nositelinkssearchbox | 検索結果にサイトリンク検索ボックスを表示しないようにします。 サイトリンク検索ボックスとは⇒こちら(※外部リンク) |
| ページネーションされた コンテンツをGoogle に示す |
ページネーションとは、記事の内容が多い場合にコンテンツを分割する機能です。 本来全てのページに専用タグを設定しないといけない為、チェックはそのままにします。 |
XML / 画像 / 動画 / HTML サイトマップ
ここではタイトル通り、XMLサイトマップについて設定します。
XMLサイトマップの詳細はこちら(外部リンク)。
設定上のメリット・デメリットはSearch Consoleから引用。
メリット:
- 特に大規模なサイトの場合、正規ページの指定や維持管理が簡単にできる
デメリット:
- Googlebot では依然として、サイトマップで宣言された正規ページについて、関連する重複ページを特定しなければならない
- rel=canonical マッピングに比べると、Googlebot に対するシグナルとしては効果が弱い

| サイトマップを表示 | 自身のサイトマップを確認することができます。 |
| GOOGLEを手動でPINGする | Googleクローラーにサイトマップを送信します。 |
| パーマリンクをフラッシュする | 名前の通りの機能で、パーマリンクをフラッシュします。 |
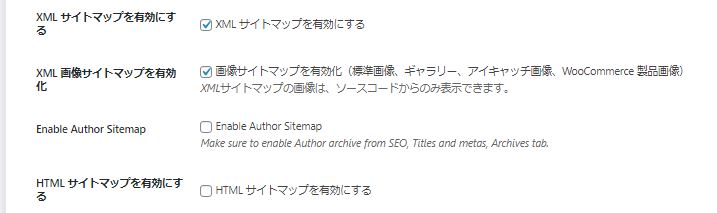
| XMLサイトマップを有効にする | XMLサイトマップの有効化。チェックはそのままでOKです。 |
| XML画像サイトマップを有効化 | 画像サイトマップの有効化。チェックはそのままでOKです。 |
| Enable Author Sitemap | 著者サイトマップの有効化。 |
| HTMLサイトマップを有効化にする | HTMLサイトマップの有効化。基本的に不要です。 ユーザビリティとしての効果は期待できますが、 SEO対策としてはXMLサイトマップの有効化があればOKです。 (トップページやサイト内検索機能が充実していれば十分) |
投稿タイプ / タクソノミー
サイトマップの対象コンテンツを選択します。
HTML サイトマップ
HTMLサイトマップ用の設定を行います。
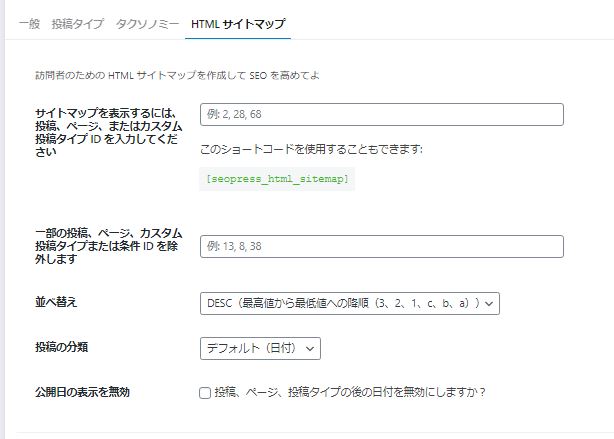
検証を行う場合は、「一般」タブの「HTMLサイトマップを有効にする」にチェックを入れてください。
HMTLサイトマップは、記事内にショートコード[seopress_html_sitemap] を記事に入力することでも反映できます。
| サイトマップを表示するには、投稿、ページ、 またはカスタム投稿タイプIDを入力してください |
サイトマップに表示させたいコンテンツのページIDを指定します。 ⇒ページIDの確認方法はこちら。 |
| 一部の投稿、ページ、カスタム投稿タイプまたは条件IDを除外します | サイトマップから除外したいコンテンツのページIDを指定します。 ⇒ページIDの確認方法はこちら。 |
| 並び替え | 表示順を選択します。 DESC(降順)、ASC(昇順) |
| 投稿の分類 | サイトマップの表示順序をを選択します。 |
| 公開日の表示を無効 | 日付の表示を無効化する場合はチェックします。 |
ソーシャルネットワーク
SNS関連の設定を行います。
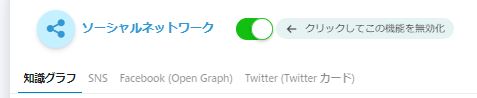
知識グラフ
Google Knowledge Graph(ナレッジグラフ) に関する設定を行います。
- ナレッジグラフとは、強調スニペットとの違いについて
ナレッジグラフは、特に必要性があるわけではないので要望がなければ飛ばしてください。
また、設定を行っても、ナレッジグラフへ即時反映されるわけではありません。
ナレッジパネルのヘルプにある通り、Googleからの審査を受け、承認を受けることで初めて反映されます。
設定の詳細は下記の通りです。
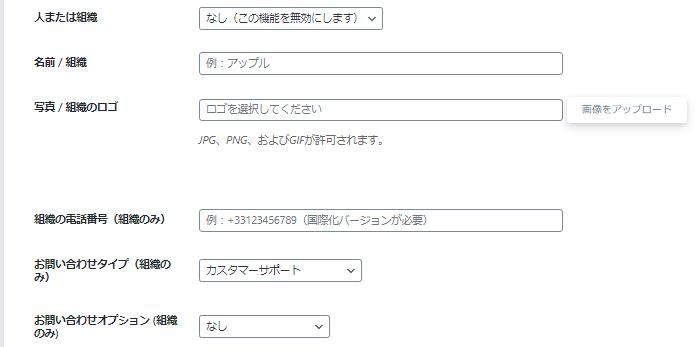
| 人または組織 | 人(個人)または組織(企業)を選択します。 |
| 名前/組織 | ナレッジグラフに表示する名前を入力します。 |
| 写真/組織のロゴ | ナレッジグラフに表示する写真またはロゴを選択します。 |
| 組織の電話番号(組織のみ) | ナレッジグラフに表示する電話番号を入力します。 国際化バージョンの電話番号の入力が必要です。 |
| お問い合わせタイプ(組織のみ) | お問い合わせの種類を選択します。 |
| お問い合わせオプション(組織のみ) | お問い合わせにオプションがあれば選択します。 |
SNS
各種SNSから利用しているものがあればURLを入力します。
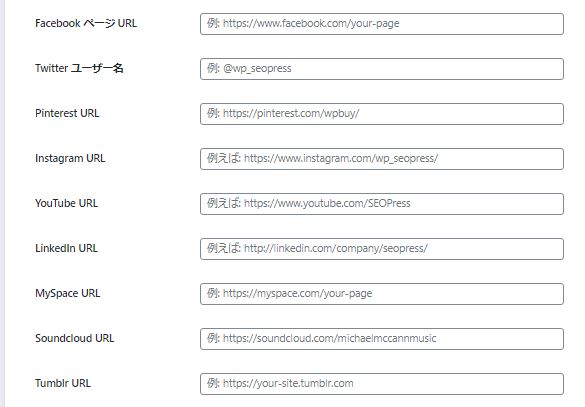
Facebook(Open Graph)
Facebookと連携している場合は各IDの入力を行います。
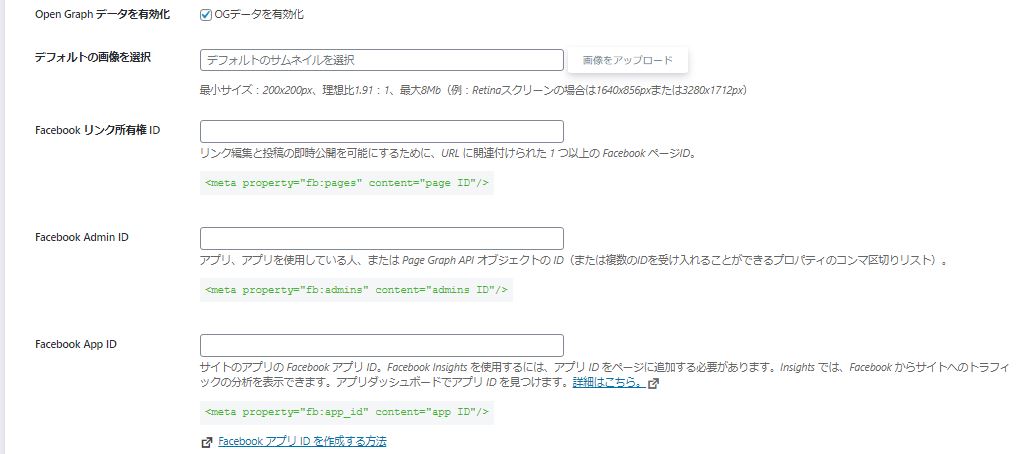
Twitter(Twitterカード)
Twitterと連携し、Twitterカードを発行する場合は入力を行います。
サマリーカードのサイズはお好みで設定してください。
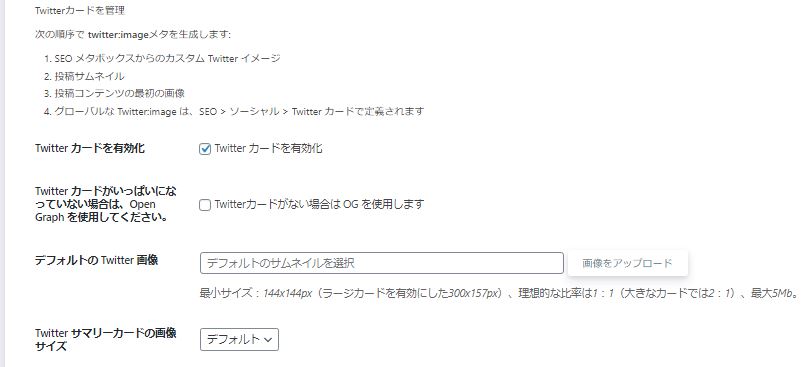
Google アナリティクス
Google Analytics(アナリティクス)に関する設定を行います。
一般
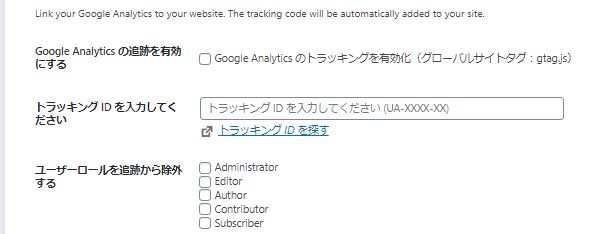
| Google Analyticsの追跡を有効にする | Google Analytictを利用している場合はチェックします。 |
| トラッキングIDを入力してください | トラッキングIDを入力します。 |
| ユーザーロールを追跡から除外する | トラッキングから除外したいユーザーを選択します。 |
Google Analyticsにアクセス⇒トップページ左下の「管理」⇒プロパティ「プロパティ設定」
⇒基本設定「トラッキングID」※未発行の場合は発行が必要
トラッキング
トラッキングコードについて設定します。
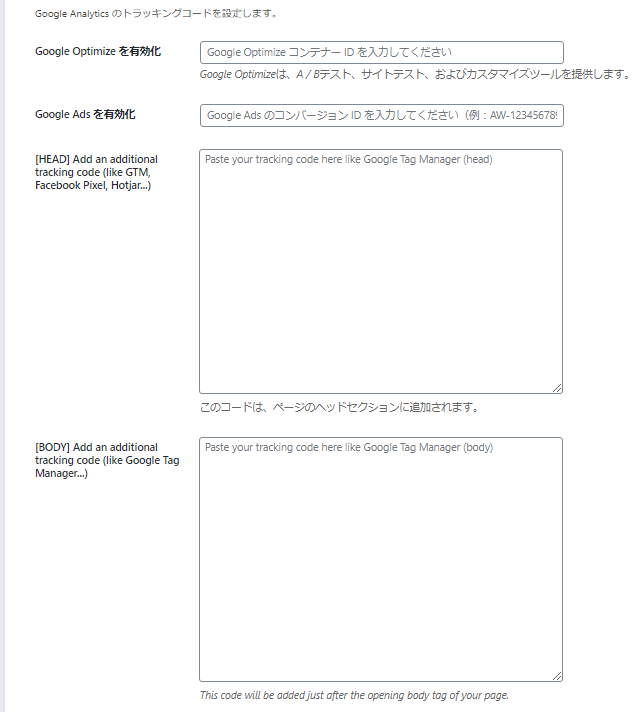
| Google Optimize を有効化 | Google Optimize IDを入力します。 ⇒ コンテナーIDはこちらの手順で確認します。 |
| Google Adsを有効化 | Google AdsコンバージョンIDを入力します。 ⇒AdsコンバージョンIDはこちらの手順で確認します。 |
| [HEAD] Add an additional tracking code (like GTM, Facebook Pixel, Hotjar…) |
ページのヘッドセクションに追加するトラッキングコードを入力します。 |
| [BODY] Add an additional tracking code (like Google Tag Manager…) |
ページのBODYタグの開始直後に追加するトラッキングコードを入力します。 |
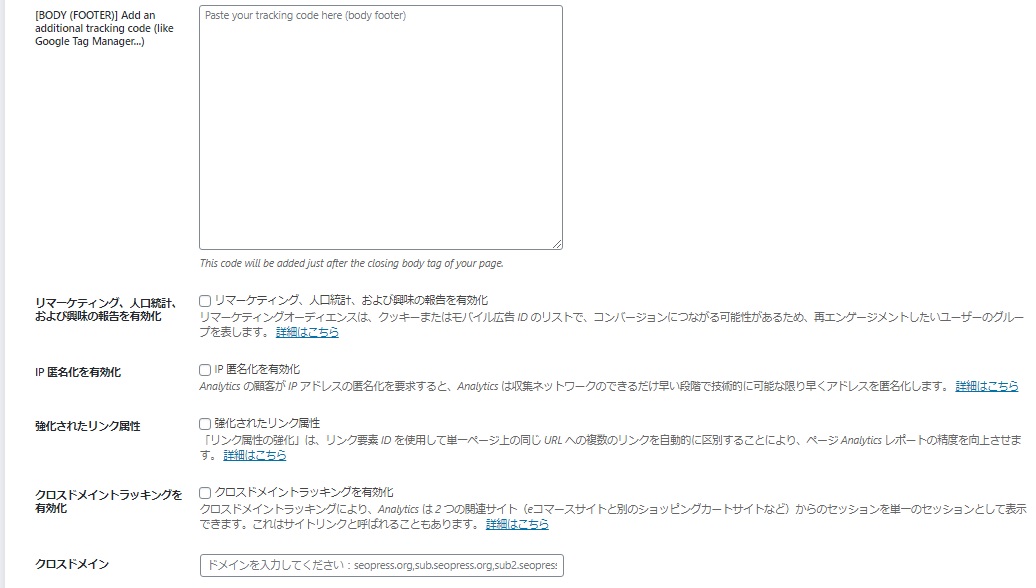
| [BODY (FOOTER)] Add an additional tracking code (like Google Tag Manager…) |
ページのBODYタグの終了直前に追加するトラッキングコードを入力します。 |
| リマーケティング、人口統計、 および興味の報告を有効化 |
※動作確認中 リマーケティングの機能についてはこちら。 |
| IP 匿名化を有効化 |
|
| 強化されたリンク属性 |
|
| クロスドメイントラッキングを有効化 | 複数ドメインの管理を行っている場合、サイトAからサイトBへリンクを飛ぶと検索エンジンからの正確な追跡ができません。次の項目でクロスドメインを指定することで正確な追跡を可能とします。単一のブログやサイトであれば設定は不要です。 |
| クロスドメイン | 上記説明でクロスドメインの指定が必要な場合に入力します。 |
イベント
トラッキングの設定の続きです。
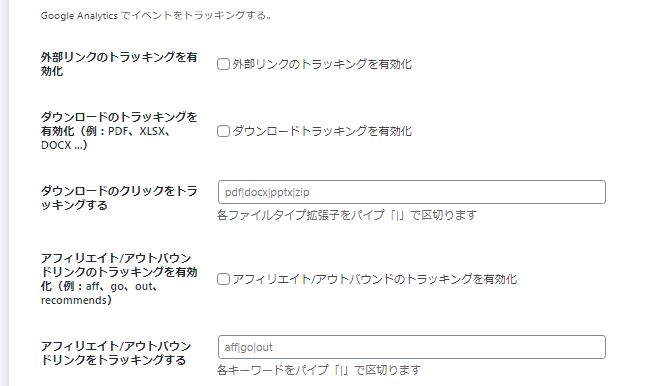
| 外部リンクのトラッキングを有効化 | トラッキングの設定の続きです。 必要ならチェックを入れてください。 |
| ダウンロードのトラッキングを有効化 (例:PDF、XLSX、DOCX …) |
例のようなダウンロード可能なファイルへのリンクのクリックのトラッキングを可能にします。 |
| ダウンロードのクリックをトラッキングする | 上記ダウンロード可能なファイルの拡張子を入力します。 |
| アフィリエイト/アウトバウンドリンクの トラッキングを有効化 (例:aff、go、out、recommends) |
アフィリエイトのトラッキングを有効にします。 アウトバウンドリンクは、ユーザがリンクをクリックしてサイトを離れることを差します。 |
| アフィリエイト/アウトバウンドリンクを トラッキングする |
上記アフィリエイト/アウトバウンドリンクのトラッキング用キーワードを入力します。 |
カスタム寸法
Google Analytics用のカスタムディメンションの設定です。
「一般」「トラッキング」「イベント」で設定した標準のトラッキングでは
収集できないデータを追加するための機能です。(詳細はこちら)
カスタムディメンションを利用するには、事前にAnalytics側で設定が必要です。
SEOPressとしての解説から外れるのでここでは割愛します。解説記事は別途掲載予定です。
Cookie bar /GDPR
| Google Analytics トラッキングオプトイン |
※GDPRの規約に乗っ取り、cookieを使用することへの許可をユーザに求めるための設定 |
| ユーザートラッキングの同意メッセージ | 上記、利用規約用のメッセージです。 |
| ユーザートラッキングの承認ボタン | 上記、利用規約用の承認ボタン(文字)です。 |
| 以下、「Cookie bar XXX」 | Cookieバー(承認画面)の設定です。 設定内容(色)はお好みでどうぞ。 |
高度
高度 / 外観 / セキュリティ
各設定項目について動作確認中です。
ツール
設定
サイトの引っ越しをする際に使う設定です。
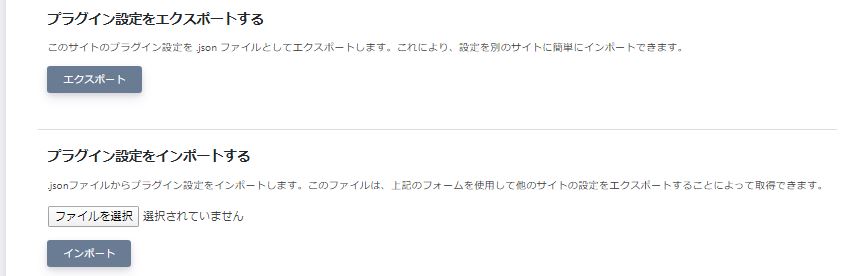
SEOPressの設定内容をjsonファイルでエクスポート(ダウンロード)し、インポートで取り込むことができます。
ここで取り込めるのはあくまでSEOPressの設定のみです。
SEOPress以外のSEOプラグインからSEOPressに乗り換える場合に使う設定です。
対応プラグインは、以下の5つ。
- Yoast
- All In One SEO
- The SEO Framework
- Rank Math
- Import posts metadata from Squirrly SEO
引継ぎ可能な項目は、設定内容に記載してあります。
引継ぎ後の動作については別途掲載予定です。
リセット
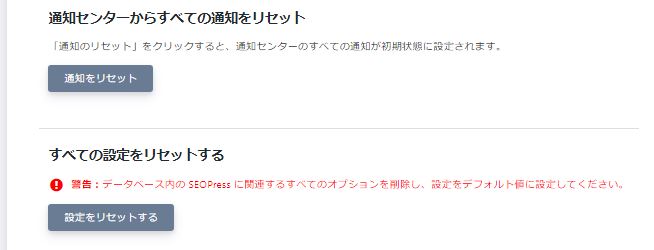
- 通知センターからすべての通知をリセット
その名の通りの機能です。通知センターからの通知をすべてリセットします。
- すべての設定をリセットする
その名の通りの機能です。SEOPressの設定を全て削除し、初期値に戻します。
投稿記事の設定(記事別の設定)
記事別に設定が可能なSEO対策です。
タイトル設定
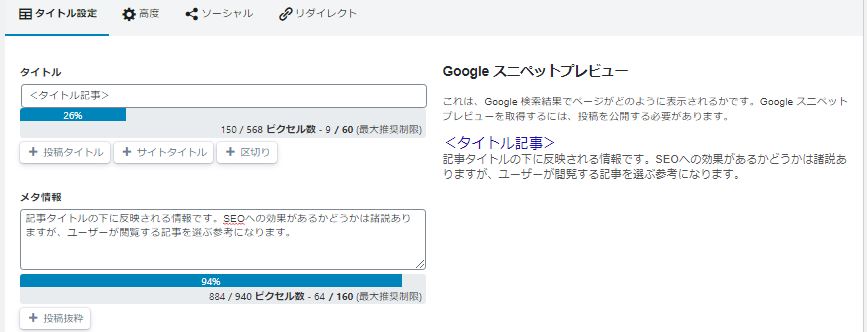
| タイトル | 検索結果に表示される記事のタイトルを入力します。 |
| メタ情報 | タイトル記事の下に反映される情報です。 SEOへの効果があるかないかは諸説ありますが、ユーザーが閲覧する記事を選ぶ参考になります。 メタ情報を設定しない場合は、記事の冒頭か一部抜粋されて表示されます。 |
高度
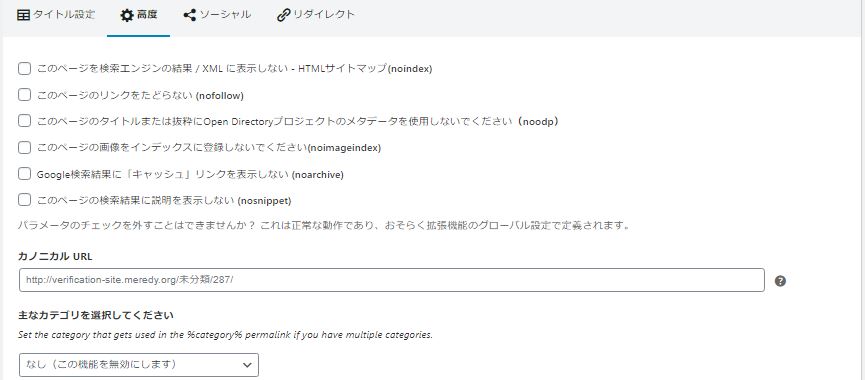
管理設定の「高度」で設定した内容の個別設定です。
| 項目 | 機能について |
| このページを検索エンジンの結果 / XML に 表示しない – HTMLサイトマップ(noindex) |
サイト全てを対象に非インデックス化します。 SEO目的ではない個別記事への設定は有用ですが、 共通設定としての設定は不要です。 |
| このページのリンクをたどらない (nofollow) | 外部サイトからの被リンクをGoogleクローラーの評価対象外とします。 被リンク元のサイトが悪質な場合は低評価を受ける恐れがあります。 被リンクの良い評価を含めて、なお不要であればチェックを入れます。 |
| このページのタイトルまたは抜粋に Open Directoryプロジェクトの メタデータを使用しないでください(noodp) |
検索結果にOpen Directory Project(略称:ODP)データを表示しないようにする。 DMOZ(Directory Mozilla)とも呼ばれる。 ブログ運営においては一切関係ないのでチェックしてもしなくても影響はありません。 |
| このページの画像をインデックスに 登録しないでください(noimageindex) |
画像検索結果に表示される画像の参照元ページを表示しないようにします。 運営上、来訪者が減るデメリットの方が大きいのでチェックは不要。 |
| Google検索結果に「キャッシュ」リンクを 表示しない (noarchive) |
検索結果にキャッシュページを表示しないようにします。 記事タイトル下に表示されるメタ情報(設定メタまたは記事冒頭)に誤字脱字等がある場合、 修正してもキャッシュが残っているせいで表示される可能性があります。 |
| このページの検索結果に 説明を表示しない (nosnippet) |
スニペットとは、検索結果のタイトル下のメタ情報のことです。 閲覧者がサイトへアクセスする情報源でもあるのでチェックは不要。 |
以下の設定は、記事特有の設定です。
| カノニカル URL | 重複のコンテンツが存在する場合に行う正規化の設定です。 例えば、色違いの商品AとBが存在する場合に、色情報以外が同じという記事ができます。 これを検索エンジンが同じものと判断し、コンテンツの質が悪いと認識する場合があります。 カノニカルURL(メイン記事の指定)を設定することでこれを回避します。 |
| 主なカテゴリを選択してください | 記事に設定するカテゴリーを選択します。 利用しているテーマにカテゴリー選択機能が存在する場合は、 「なし(この機能を無効にします)」のままでOKです。 |
ソーシャル
Faceboox、またはTwitterで記事がシェアされた時の表示設定です。
リダイレクト
記事を新設した場合などに、記事にアクセスしたユーザーを
設定にしたURLにリダイレクト(自動接続)させるための機能です。
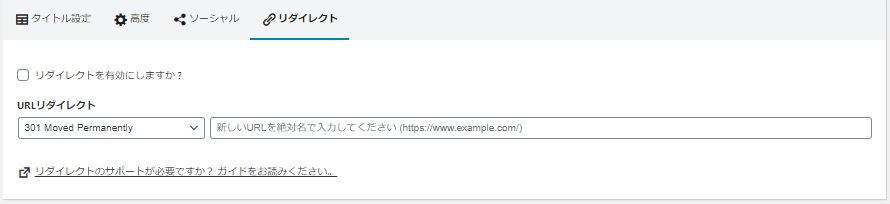
紹介リンクなどのURLから直接アクセスした時、
既に記事が無く、404コードが表示されればユーザーは不快になるというもの。
また、大半のユーザはそこからサイト内の類似または新規記事を探すのではなく、
ブラウザで検索を掛けて記事を探すことが容易に想像できます。
作った記事を削除するくらいならリダイレクトを設定するようにしましょう。
それでも削除したいのなら簡易なもので『WP-PostViews』のような閲覧数を確認するプラグインや
Google AdSenseのアクセス状況から影響は少ないか検討してからにしましょう。
機能としては「リダイレクトを有効にしますか?」にチェックを入れ、
適切なレスポンスステータスコードを選択し、新しいリンクを入力すればOKです。
内部分析
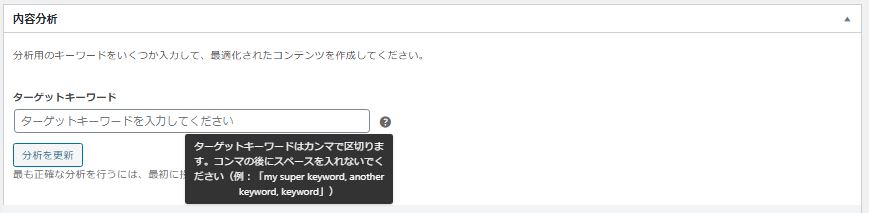
執筆した記事がターゲットとする検索キーワードを入力します。
複数ある設定する場合は、半角のカンマ「,」で区切り、入力を行います。
単語カウンター / 構成 / 画像 / リンク

記事の執筆後、記事の構成内容に問題がないか確認するための機能です。
SEOPressのメッセージ全てを参考にして記事を作成する必要はないので、参考程度に利用してください。
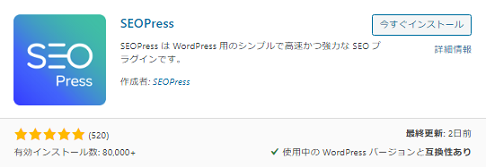
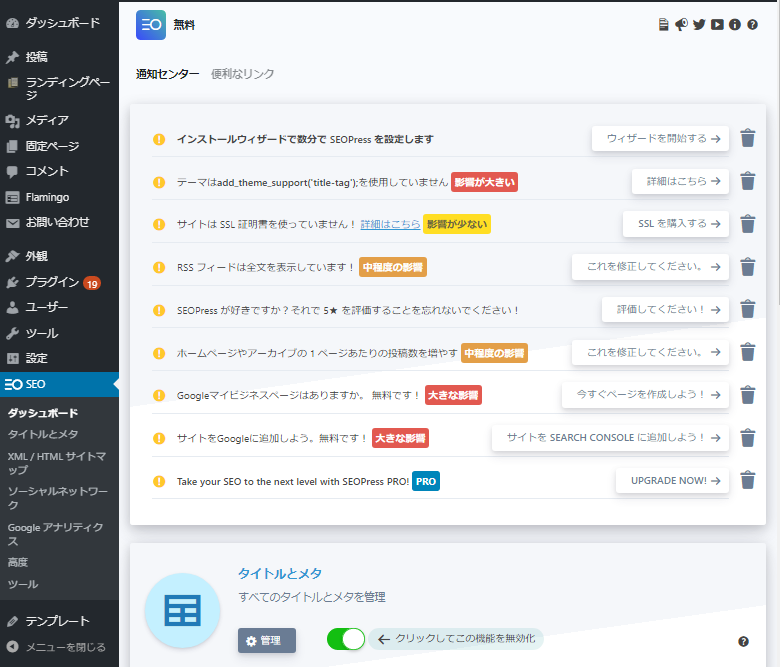
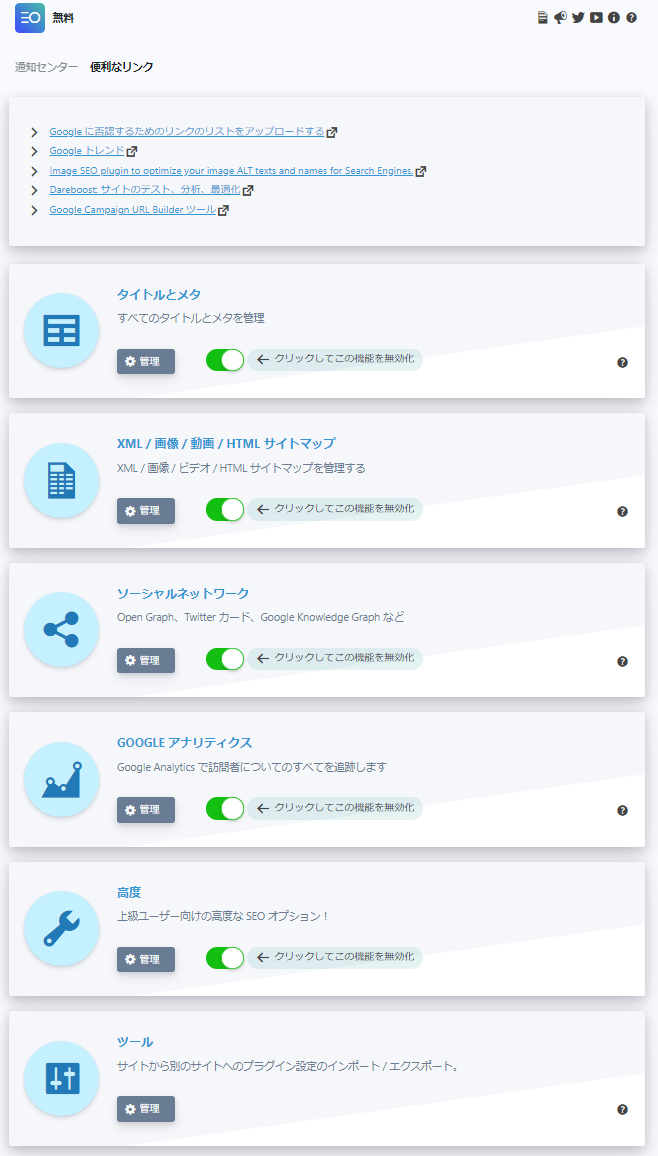
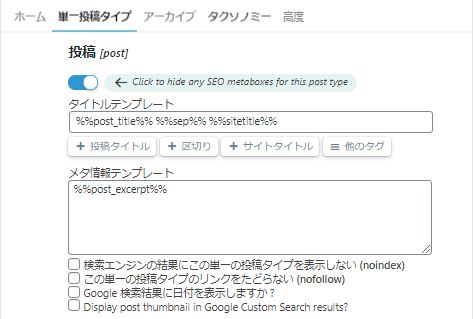

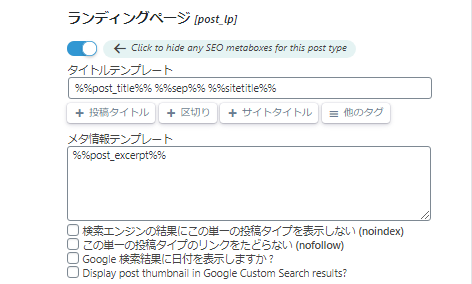

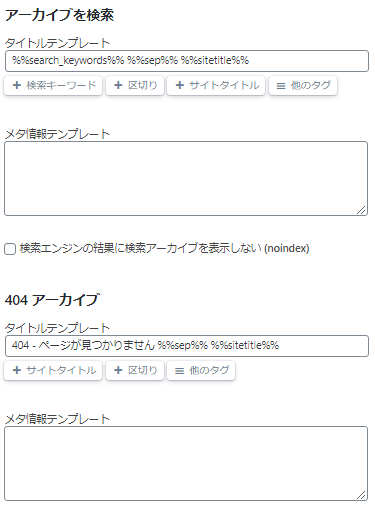
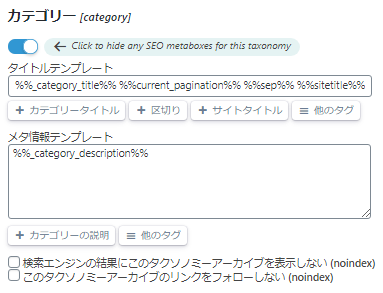
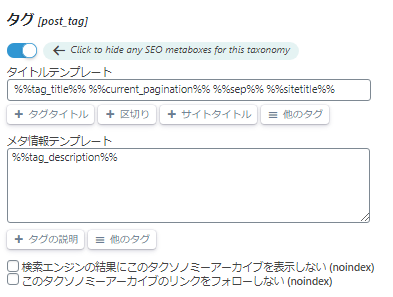
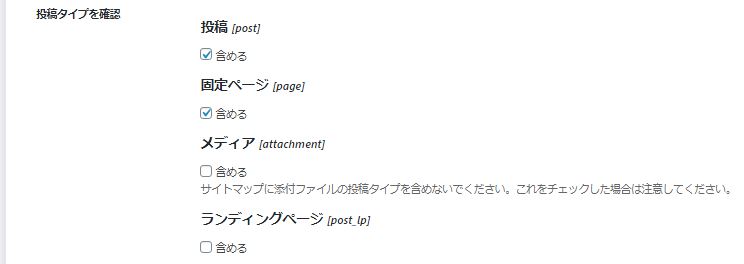

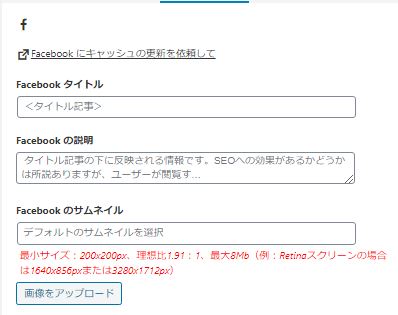
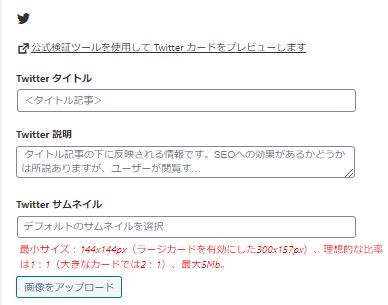
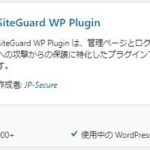
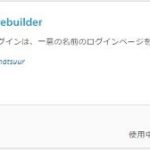
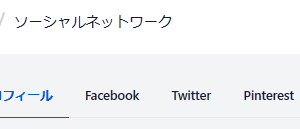
コメントを残す