ログイン履歴を一括管理するプラグイン『User Login History』。
ログイン履歴を洗うプラグインはいくつのも種類がありますが、このプラグインはログイン履歴を日付、ユーザー名(メールアドレス)、国、ブラウザ、IPアドレスなど条件を絞って管理することができます。
不正アクセスのIPアドレスだけを確認し、防ぐだけなら「WP-Ban」や「Loginizer」といったプラグインもありますが、このプラグインを使うことで、どこからの不正アクセスが多いかを把握し、今後の対策を行うことができるようになります。
今回はそんなプラグイン『User Login History』の使い方を解説します。
WordPress プラグインのインストール・削除・更新
User Login Historyの使い方
User Login Historyは、管理画面の左メニューに追加された「User Login History」の中の「Login List」から操作を行います。

管理画面は上部のフィルターと、下部のログイン履歴に分かれています。
フィルターの前に下部のログイン履歴について解説します。
ログイン履歴
下記はログインのサンプルです。

各項目の内容は次の通りです。
| User ID | 管理者用の自動採番ID |
| Username | ログイン時のユーザー名またはメールアドレス |
| Current Role | 現在のユーザーの役割(購読者、編集者等) |
| Old Role | 過去のユーザーの役割(購読者、編集者等) |
| IP Address | ログイン元IPアドレス |
| Country | ログイン元の国 |
| Browser | ログイン元ブラウザ(Internet Explorer等) |
| Operating System | ログイン元OS(Windows等) |
| Timezone | タイムゾーン |
| User Agent | アクセス環境情報 |
| Duration | ログイン後の滞在時間 |
| Last Seen | 最終接続状況(最終行動時間) |
| Login | ログイン日時 |
| Logout | ログアウト日時 |
| Login Status | ログイン状況 |
Login List フィルター
各項目の内容は次の通りです。(※1)は必須入力項目です。
| From(※1) | 絞りたいログの開始日時 |
| To(※1) | 絞りたいログの終了日時 |
| Login | ログイン種別 ・Login‐ログイン ・Logout‐ログアウト ・Last Seen‐最終ログイン |
| Enter User ID | 管理者用の自動採番ID |
| Enter Username | ログイン試行時のユーザー名またはメールアドレス |
| Enter Country | ログイン元の国 |
| Enter Browser | ログイン元ブラウザ(Internet Explorer等) |
| Enter Operating System | ログイン元OS(Windows等) |
| Enter IP Address | ログイン元IPアドレス |
| Select Timezone | タイムゾーン |
| Select Current Role | 現在のユーザーの役割(購読者、編集者等) |
| Select Old Role | 過去のユーザーの役割(購読者、編集者等) |
| Select Login Status | ログイン状況 |
とりあえず有効化しておけばOK
あくまでこのプラグインは事後分析を行うためのものです。
有効化する前のログは見ることができないので、まずは有効化しましょう。
ログの定期・不定期チェック
ブログ運営において、Google AdSenseを利用する方が多い今日において、
一日のアクセス件数や広告のクリック数が異常に多い時があります。
そんな時こそログの履歴を洗い、どのアドレスから、どの国から、どんな手法でハッキングを受けているのかを知り、先に挙げた「WP-Ban」や「Loginizer」などを使って不正アクセスを防ぐようにしましょう。
まとめ
アクセス数はブログ運営において大事な指標です。
しかしアクセス数が増えていると喜んで、いつの間にかハッキングを受けていた。
それでは洒落になりません。
自分のブログやサイトは自分の力で守るようにしましょう。
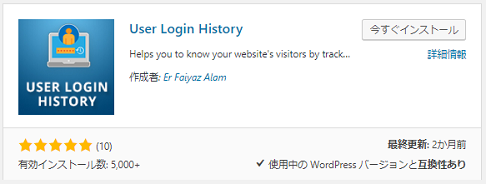
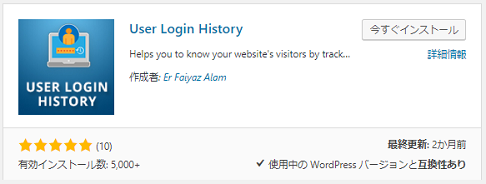
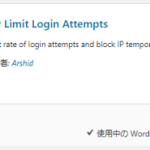
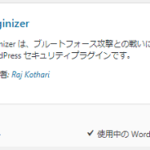
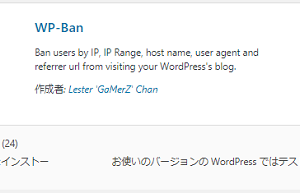
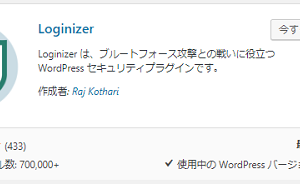
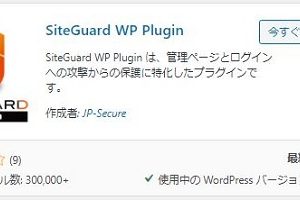
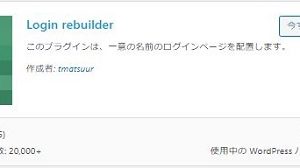
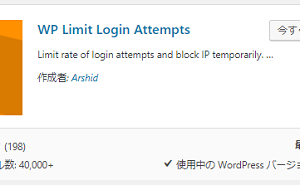
コメントを残す